How To Move Data To A Sd Card On A Moto X4
GETTING STARTED
First look – Moto X4
Permit'due south get started.
We'll guide you through startup and tell you a chip well-nigh your phone'due south features.
Annotation: software updates happen oft, so your phone may look a footling different.

Tips & tricks
Start: insert the SIM menu or cards in your phone and charge up. Then power on and follow the screen prompts to ready your telephone.
Help: all your questions about your new telephone answered correct on your phone. Watch a tutorial. Read a how-to. Find out anything nearly your telephone.
Detect it: Swipe up and open the app ? Device Assistance.
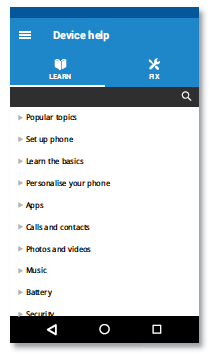
Notation: certain apps and features may not be available in all countries.
Start
Put in the cards & power on
To insert your Nano SIM carte du jour or an optional microSD retentiveness card, follow these instructions.
Caution: brand sure you lot employ the correct size SIM card and don't cut the SIM menu. Don't use tools to remove the bombardment – doing and so may damage your phone.
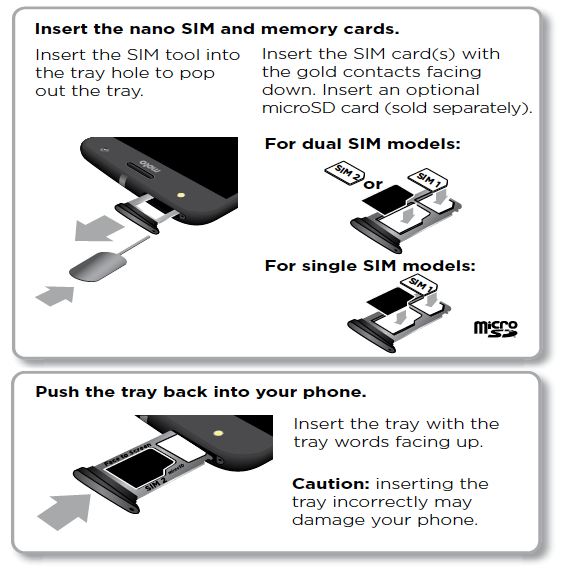
Charge your telephone fully and plough the ability on. Then select your linguistic communication and follow the screen prompts to get started.
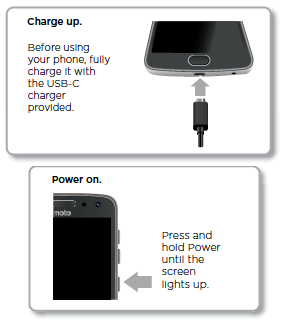
Note: your phone comes with a TurboPowerTM USB-C 3A-compliant charger for the fastest charging speeds. Using other chargers with a USB-C connector is not recommended and can tiresome charge speed. Avoid incompatible USB-B (micro USB) chargers and uncertified adaptors and cables, equally they may damage your phone.
Tip: to brand the screen sleep or wake up, press the Power push button. To turn your telephone on or off, press and hold it.
Accessibility Options
Android devices offer exceptional built-in accessibility options and third-party accessibility applications. RAZ Mobility has an extensive section dedicated to accessibility. Read more >>>
Sign in
Later on you lot ability on, just follow the screen prompts to get started.
If you use Gmail™, y'all already accept a Google™ account – if not, you can create an account during setup. Signing in to your Google account lets yous access, sync and back up your stuff. See your Google apps, contacts, calendar, photos and more than.
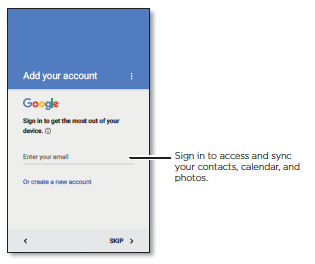
Tips and tricks
Wi-Fi network: for faster Net admission or to conserve mobile data use, swipe the status bar down with two fingers, then tap > Wi-Fi.
Accounts: to add, edit or delete accounts, swipe upwardly > Settings > Accounts. To set up up electronic mail accounts, see "E-mail". For assist with your Google account, visit world wide web.google.com/accounts.
Note: this phone supports apps and services that may use a lot of data, and then brand sure your information plan meets your needs. Contact your service provider for details.
Quick start: Home screen & apps
The Abode screen is what you see when you lot plough on your phone. From here you lot tin can explore apps and more.
Annotation: software updates happen frequently, so your screen may look a little different.
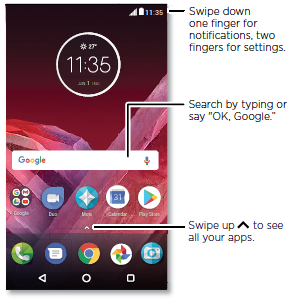
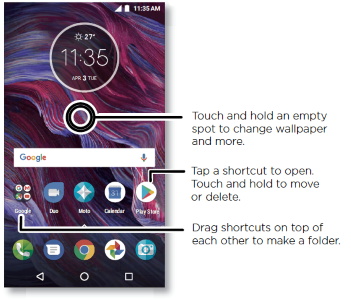
Tips and tricks
Return: to render to the Home screen from any location, tap Home .
Pages: to add a page, drag an app to the right side of the screen until yous see a white bar. Yous tin can add multiple pages. To come across other pages of shortcuts and widgets (if available), swipe the Habitation screen left.
Settings: to quickly open common settings, swipe the status bar down with ii fingers. To open up more than settings, tap .
Shortcuts: swipe up , touch on and hold an app, then drag information technology to one of your Home screen pages.
Apps: to remove an app from a Habitation screen page, touch and agree the app, then drag it to Remove. (The app isn't removed from your phone, just the Domicile screen.)
To uninstall apps from your Home screen, affect and concord the app, so drag information technology to Uninstall. (You can't uninstall some apps.)
Status & notifications
At the top of the screen, icons on the left notify you nigh new messages or events. If you lot don't know what an icon ways, swipe the status bar down for details.
Tip: getting too many notifications? Touch and hold a notification to encounter which app is sending them to y'all. And so you tin can turn them off.
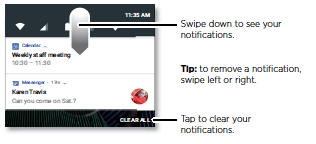
Icons at the top right of the screen tell you almost phone status:
![]()
Volume & interruptions
Lock and unlock your telephone, navigate your phone and more with just ane touch. Press the side book buttons up or down to select a ringer book from high to vibrate.
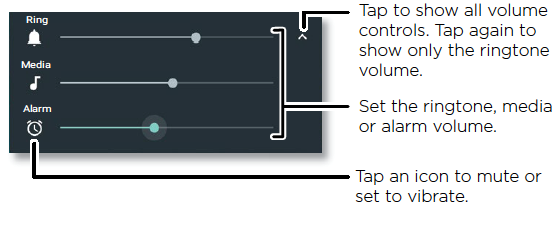
Control with one bear on
Lock and unlock your phone, navigate your phone and more with just 1 bear upon.
Find information technology:  Moto > Moto Actions > 1-push nav
Moto > Moto Actions > 1-push nav
Activating One-button nav volition remove the Dorsum  , Home
, Home  , and Recent
, and Recent  buttons from your screen. You will navigate your phone using the fingerprint sensor instead.
buttons from your screen. You will navigate your phone using the fingerprint sensor instead.
To navigate using the fingerprint sensor, apply these gestures:
- Home: tap quickly on the fingerprint sensor to go to your Habitation screen.
- Back: swipe right to left on the sensor to go back to the previous screen.
- Recents: swipe left to right on the sensor to view recent apps.
- Lock: press the sensor until you experience a short vibration and then release to lock the screen.
- Google: touch and hold the sensor until you experience a longer vibration to activate the Google Assistant.
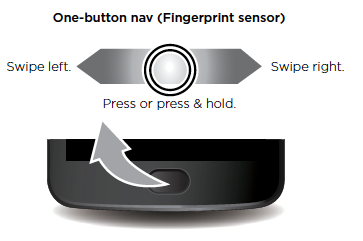
What is Moto Alexa on the Moto X4?
Not bad News! You can at present integrate your Amazon Alexa feel with your Motorola Device.
In that location is no need to already ain an Alexa enabled device. Simply open up the Moto Alexa app and sign into your Amazon business relationship.
And so, train your device using the vox prompts provided.
Now, say "Alexa" even when your phone is locked and Alexa will activate! Easy!
Utilise Alexa to Look upward the Atmospheric condition, Play Videos, Search for Restaurants, Control your Smart Home and Music Playlists.
The possibilities are endless.
Note: Moto "Alexa" and "Ok Google" tin be enabled simultaneously!
TUTORIALS
SD Card
Insert SD Card
Whether its images, music, videos or applications nosotros know that the most of import stuff on people's phones is stored in the user memory. The Moto Chiliad (fifth Gen.) allows y'all to expand your memory past using a micro SD menu.
To insert a memory card:
1. With the phone facing down, insert the SIM tool into the tray pigsty to popular out the tray.

two. Put in the SIM card with the aureate contacts facing upwardly. Put in an optional microSD bill of fare on the tray's back with the gilt contacts facing down.
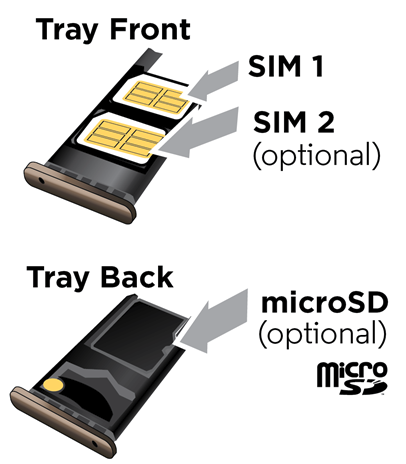
three. Push the tray back into your telephone.

When you lot insert an SD card for the first fourth dimension, yous can choose to either use the card every bit Portable Storage or Internal Storage.
| Portable Storage | Internal Storage |
| Select this way if you oftentimes swap your SD card between devices, use your SD card for media storage only. | Select this mode if you want to completely extend your device storage with the menu, and need the carte du jour to store large applications, games, and their data. |
| Y'all have a Class two, 4, or 6 carte du jour. | You have a high-speed card (UHS-1) |
| If you frequently swap cards, use SD card to transfer content between devices and do not download many big app, we recommend configuring your card as "portable". | If you want to shop large games on the card, if your device storage is always filling up, and you plan to ever go along this card in the device, nosotros recommend keeping your card as internal. |
| Only pictures and media can be stored on the carte. | The SD card can go your device primary storage Downloaded applications, their data and media can exist moved to the card. |
| Downloaded applications, their information, is always internal. they tin can not be moved to the card. | The card is non readable by other devices. (some other phone, Mac, PC, digital camera) |
| The carte is readable by other devices (another phone, Mac, PC, digital photographic camera). | The card is ever encrypted, and can not be decrypted on whatever other device. |
| Content on the carte du jour is not encrypted by default. The card will Non exist reformatted when Portable storage is selected. | The card will be formatted when Portable storage is selected. |
Performance warning
We recommend use of a high speed card , such as a UHS-1 blazon. Class four and Grade 2 micro SD cards are not recommended for adopted internal storage usage. The performance of these cards is typically 10x slower than internal storage performance.
Loftier speed carte du jour are identified by these logos:

If your card it too slow, your device will warn your during the adoption process. If you lot come across this dialog, we suggest to upgrade your card to a UHS-1 carte du jour first.
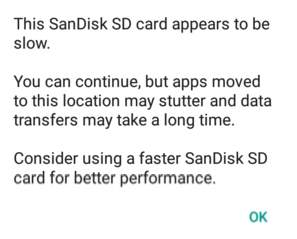
Using your card as "Portable Storage"
- Insert the SD menu on your device
- Android will notify y'all a new SD Bill of fare has been detected, you can setup the card as portable or internal storage
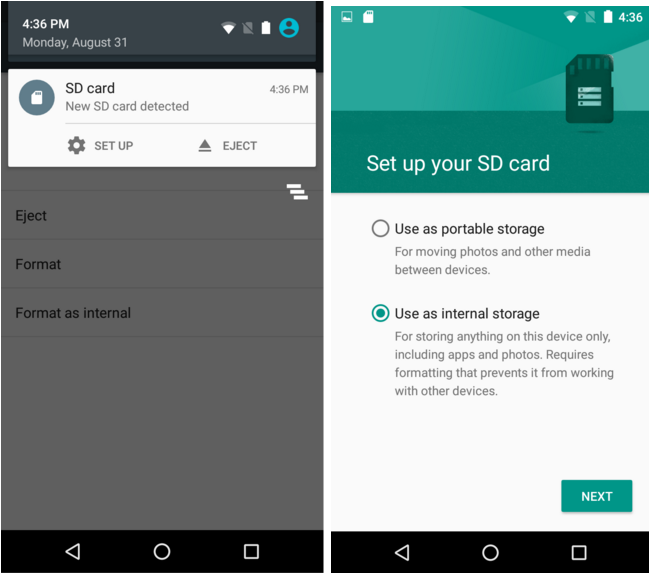
If you decide to defer this determination, the card will be used every bit portable storage by default. you can change this selection through Settings -> Storage at a afterwards stage
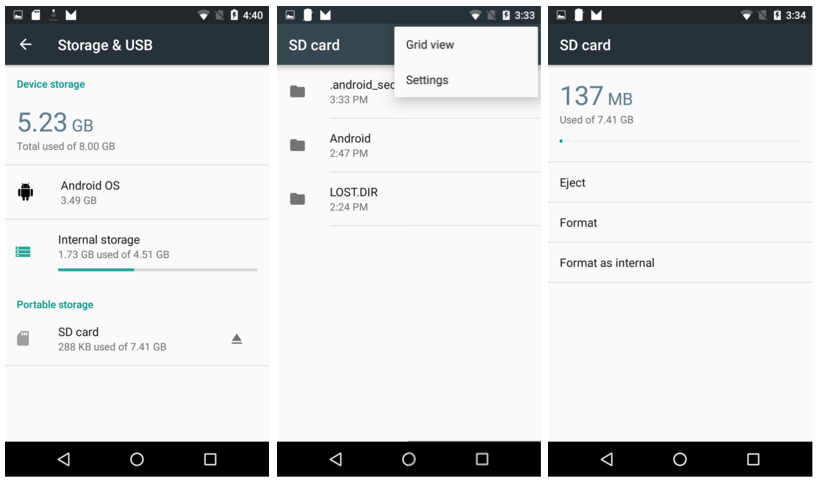
Using your bill of fare equally "Portable Storage"
- Media, pictures, movies already on the card will be visible in the device photograph gallery and media apps. New content side loaded to the menu will also be bachelor and viewable in media apps on the device
- Through the Motorola camera application settings, you can select the default storage for pictures and movies captured through the Motorola camera app. Third political party photographic camera might not offer this pick.
- Some third political party applications will enable you to store their content on the 'portable' SD card, as in lollipop; but only if the application developer chose to do so (Google Play Music) If you lot select a carte du jour as portable storage, you lot will NOT be able to motility applications to the menu, nor will play store automatically install applications to this card
Using your carte du jour as "Internal Storage"
- Insert the carte in the device
- You should come across a "Ready Upwardly SD card" Notification
- Tap on 'setup SD menu' in the insertion notification (or become to settings->storage->select card-> carte du jour->format as internal)
- Select the 'internal storage' selection, after have carefully read the warning
- If you currently take applications installed on the menu, your device volition ask you to motion these applications dorsum to internal storage before formatting your carte du jour
- Your bill of fare volition be formatted and encrypted, and usable equally device storage
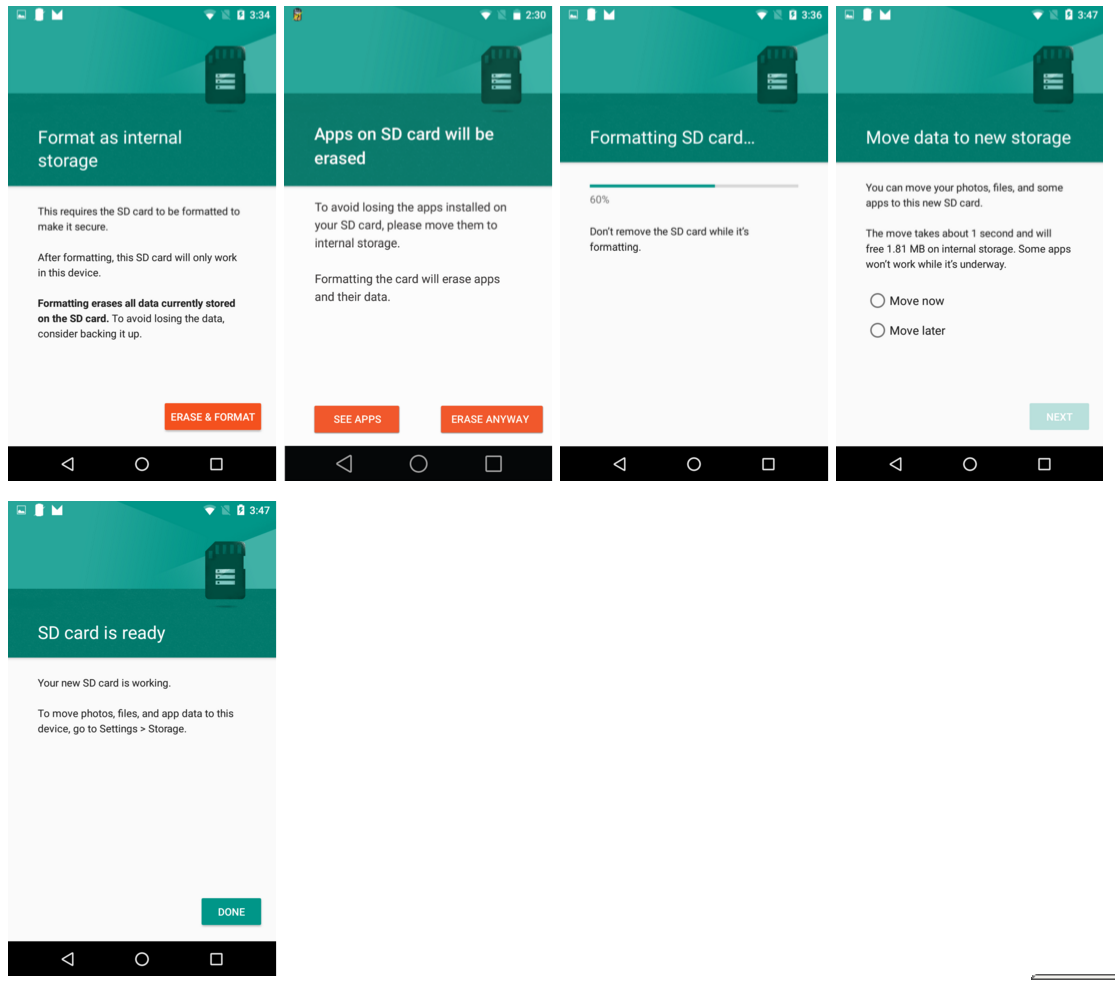
- Once the card has been formatted, yous volition exist asked whether you lot want to migrate data currently on your device to the card. This stride will movement all media, pictures, and documents to the SD bill of fare.
- Past selecting where to migrate content, y'all also select the preferred storage location for all applications, databases and data.
- If y'all decide to move that data to the carte du jour, the SD bill of fare will also go the preferred storage location for all applications content, data and database and media.
- If you lot determine to skip this step, your device internal storage volition remain the preferred storage for all content.
- Once a card has been formatted as internal storage, both your device internal storage and the card will bear witness upwardly as "device storage" nether storage settings, and y'all volition be able to move applications which were in internal storage to the bill of fare. Moving applications to the carte tin can be washed from application settings (Settings > Apps > select application > Alter storage location)
- In one case a carte du jour has been formatted every bit internal storage, Play Store will install applications on either storage book automatically, based on a set of rules provided by the awarding programmer (you lot will be able to move applications from 1 volume to some other)
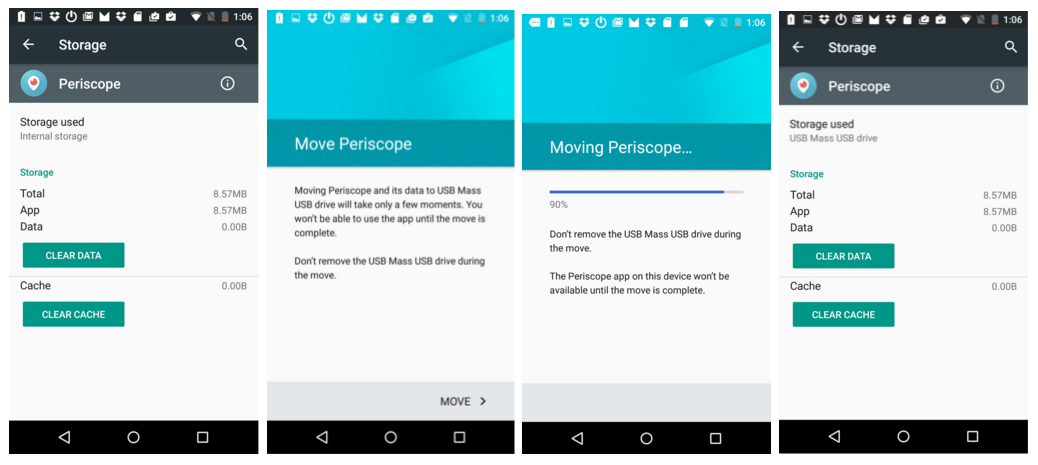
Applications will always shop their content in the preferred storage location by default. You volition not need to indicate in each application setting where to store content; for case
SD Bill of fare
Using external SD card equally internal storage
Using external SD carte du jour as portable storage
Ringtone
Ringtone Settings
Reset
Soft reset
External reset
Network
Manually select a network
Modify network way
Wi-Fi
Connect to a Wi-Fi network
Security
How exercise I use the smart lock features on my Moto X4?
Smart locks allows you to proceed your device unlocked when it's clear that you accept your device with you – for instance when it's connected to your Moto 360, when your home, or when it recognizes your confront.
Trusted Bluetooth device:
- Touch

- Touch Settings
- Bear on Security
- Affect Smart Lock
- Bear upon Trusted devices
- Touch on Add trusted device
- Make your Bluetooth accessory discoverable
- Add a name for the connected device and touch OK
Trusted places
- Touch

- Affect Settings
- Touch on Security
- Affect Smart Lock
- Touch Trusted places
- Bear upon Domicile to set a trusted identify in Google Maps, or affect Add trusted place to add another trusted place.
- Select the desired location
Trusted face
You tin have your device unlock when it recognizes your confront. Later setting a trusted face, every time yous turn on your device, information technology volition search for your face and unlock when it recognized you.
To set a trusted face up:
- Touch

- Bear on Settings
- Bear on Security
- Touch Smart Lock
- Touch Trusted confront
- Affect Prepare up and follow the on-screen instructions. Touch on Adjacent when you're done.
Notes:
- Someone who looks like to y'all could unlock your telephone.
- To amend how well your device recognizes you in different conditions affect Improve face matching and follow the on-screen instructions.
- This option can be disabled past administrators.
Trusted Vocalisation
Allows "Ok Google" to unlock your phone when the audio matches the vox model.
To set trusted voice:
- Touch

- Affect Settings
- Touch Security
- Impact Smart Lock
- Touch Trusted vox
- Touch From whatsoever screen
- Train your phone with "Ok Google"
- Enable Trusted voice
On-torso detection
Just unlock your device in one case and information technology stays unlocked every bit long every bit you proceed holding your device or comport it on you lot.
To enable On-body detection:

What security and screen lock options are available on my Moto X4?
Your device has several different lock options available. If a lock is set for your screen, the screen goes dark and locks when the display goes to sleep or if you press the Power push button.
To access your lock options, touch  > Settings > Security > Screen lock
> Settings > Security > Screen lock
Screen Lock Options
- Swipe – provides no protection, merely lets you get to the Home screen chop-chop.
- Pattern – lets you draw a simple blueprint with your finger to unlock the phone.
- Pivot – requires four or more numbers. Longer PINs tend to be more than secure.
- Password – requires four or more letters or numbers. This is the most secure option, every bit long as you create a strong password.
Of import notation: Your phone may incorporate security policies set past your IT administrator which may override whatever settings you attempt to set under screen security. Please contact your Information technology Admin for more than information.
Automatically lock
Set the menses of time afterward sleep, to lock your telephone, except when kept unlocked past Smart Lock
Power push instantly locks
The ability push button will instantly lock your screen, except when kept unlocked past Smart Lock
Apply fingerprint security – Moto X4
Employ the fingerprint sensor to unlock your phone, make fast and secure online purchases, and sign into bank and finance apps. You tin can add together more than one fingerprint. Fingerprints are stored securely on the phone.
Set fingerprint security
- Set up a backup screen lock (blueprint, Pivot, or password).
- Become to Settings > Security.
- Bear on Fingerprint.
- Follow the onscreen instructions to scan your fingerprint using the square sensor on the lesser forepart of your phone.
Add more fingerprints
You can add fingerprints for other fingers you lot might apply or for other users.
Continue in listen that:
- If multiple users share the telephone, users should add their fingerprints from inside their user profile, instead of adding multiple fingerprints to your possessor profile.
- Anyone whose fingerprints are added to a user profile can unlock the phone and authorize purchases with the associated Google account or apps.
- Become to Settings > Security > Screen lock
- Fingerprint and unlock the screen
- Touch Add fingerprint
- Employ the fingerprint sensor to scan another fingerprint
- Rename each fingerprint. Touch the current proper noun, then blazon a name and impact OK
Use fingerprint sensor
To wake and unlock your screen, or any time you see on the screen, touch your finger to the sensor to verify your identity.
Later on you bear upon  , you lot'll also need to enter your pattern, Pin, or password if:
, you lot'll also need to enter your pattern, Pin, or password if:
- You're restarting the phone
- More than than 72 hours have passed since y'all unlocked the phone
- Afterwards 5 unsuccessful read attempts
- You're accessing Settings > Security
- The sensor can't read the fingerprint
Remove a fingerprint
- Get to Settings > Security
- Touch Fingerprint
- Unlock the screen with your blueprint, Pin, or password
- Bear on the fingerprint to remove
- Touch Delete
Internet
Scan the internet
Photographic camera
Using the camera
Calls
Enable call waiting
Enable call forwarding
Bluetooth
Pairing using Bluetooth
Information
Transfer information from the device to the SD card
Transfer data from the SD carte to the device
Transfer data from telephone to computer (Windows)
Transfer data from phone to calculator (Mac)
Device
Insert or remove the SIM carte – Moto X4
1. With the phone facing down, insert the SIM tool into the tray hole to pop out the tray.
2. Put in the SIM card with the gold contacts facing upwardly. Put in an optional microSD card on the tray's back.
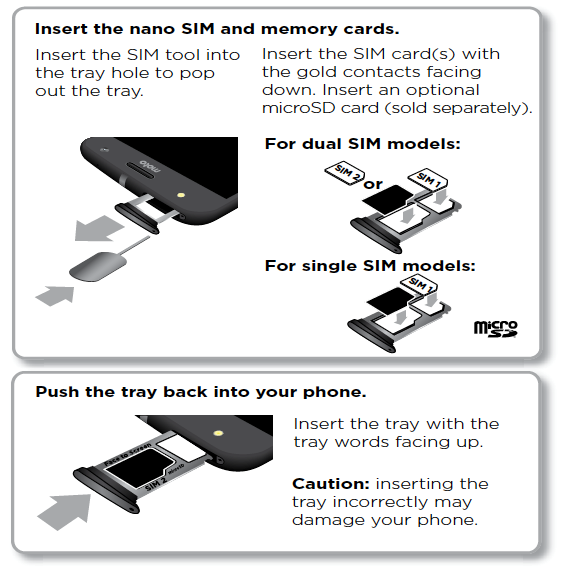
3. Push the tray back into your phone.
General
Icon notifications
Setup email
Cull your e-mail provider
– Gmail
– Outlook.com
– Yahoo!
Gmail
Outlook
Yahoo
How do I setup a Microsoft Exchange (corporate) email?
Follow the steps below to setup a Microsoft Commutation business relationship in just a few steps.
- From the dwelling house screen touch Apps
 > Settings > Accounts > +Add account
> Settings > Accounts > +Add account - Bear on Corporate or Exchange
- Enter your e-mail address, touch on Next
- Enter your countersign, touch Side by side
- Impact Select if you lot need to add a Client Certificate
- Check the following fields for accuracy:
- Server
- Port
- Security blazon
- Touch to change the desired Business relationship settings. Once finished, touch Done
- Enter a proper noun for the account and then touch Next
The Microsoft Exchange ActiveSync account is now set up.
Applications
How to download
Change app update settings
Cheque data usage per app
- Moto X4 – User guide
GET IN TOUCH
Go support by telephone, chat, email or through video advice.
Our Support Squad is available Monday - Saturday from 10AM to 7PM ET.
Postal service
RAZ Mobility
1934 Old Gallows Rd. Suite 350
Tysons Corner, VA 22182
How To Move Data To A Sd Card On A Moto X4,
Source: https://www.razmobility.com/support/moto-x4/
Posted by: fuentesappotherged.blogspot.com

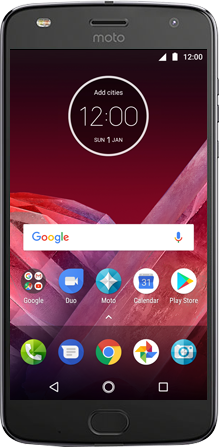
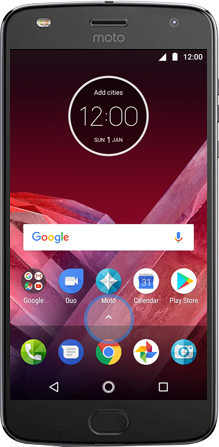
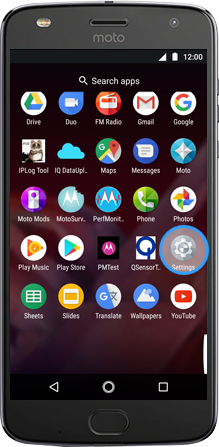
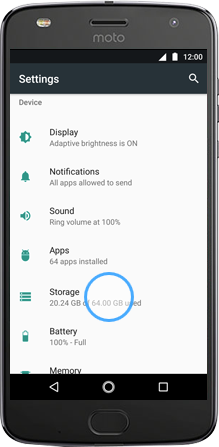
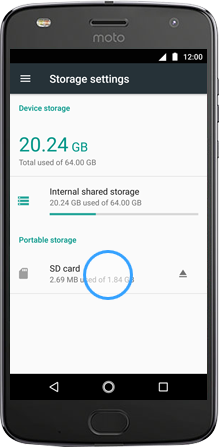
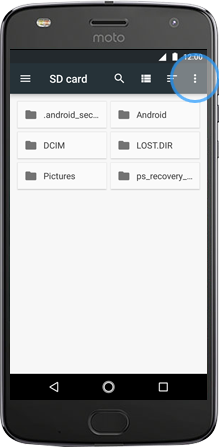
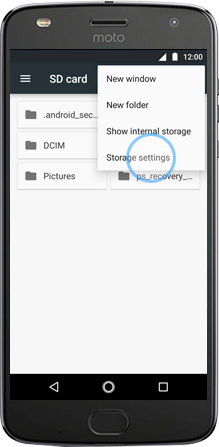
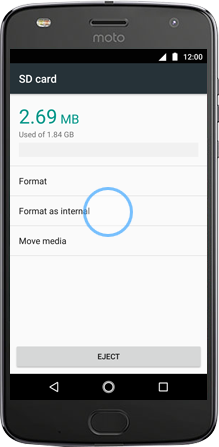
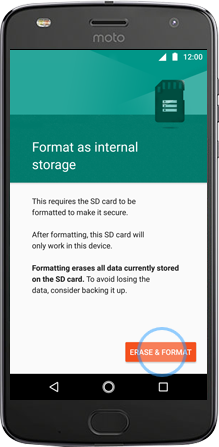
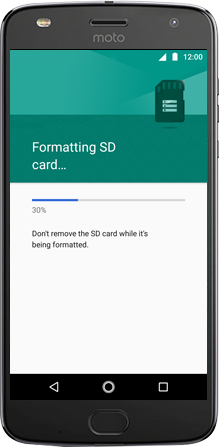
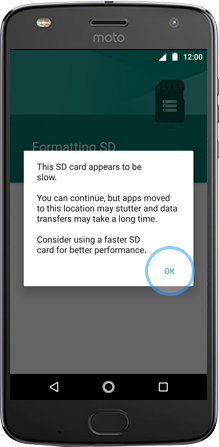

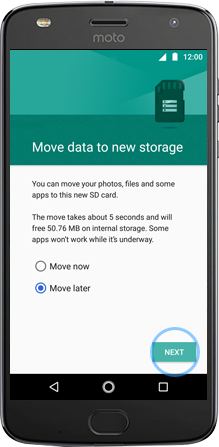
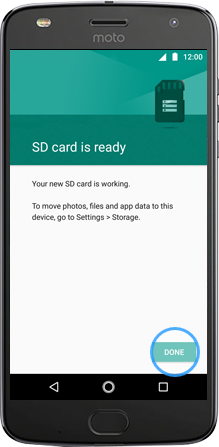
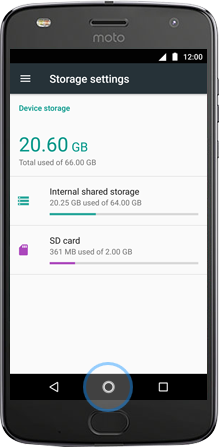
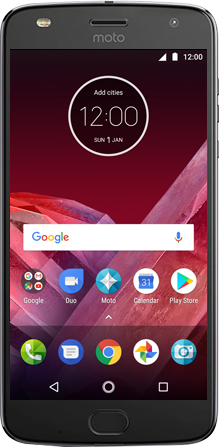
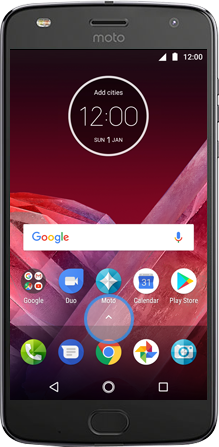
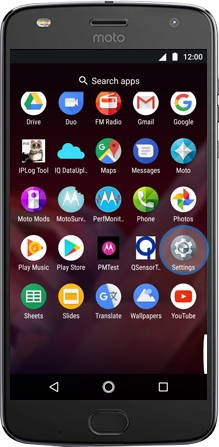
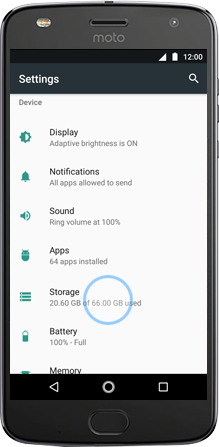
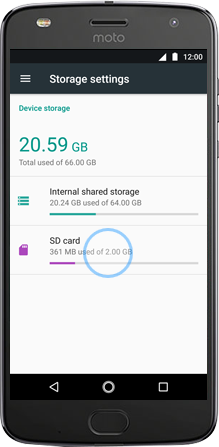
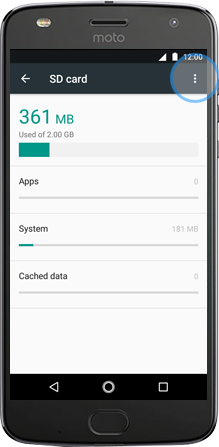
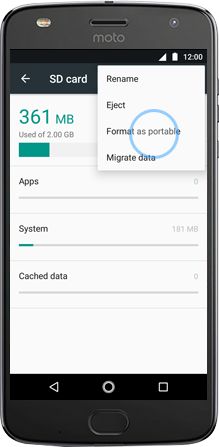
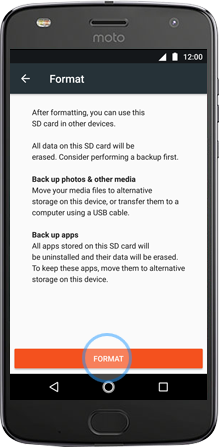
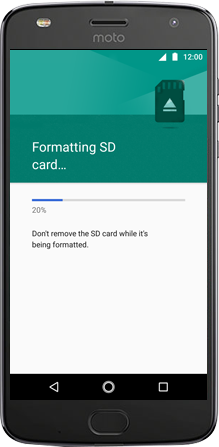
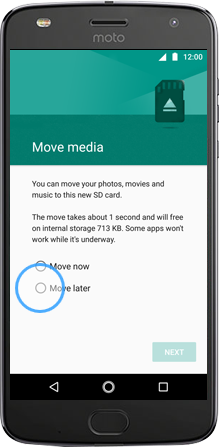
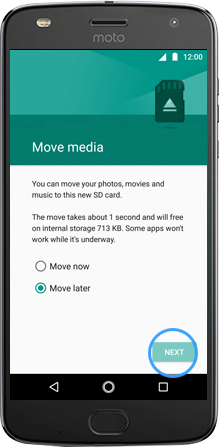
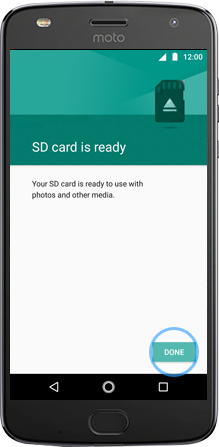
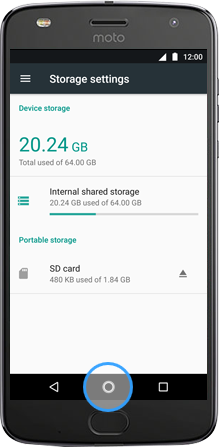
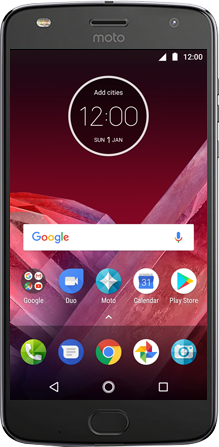
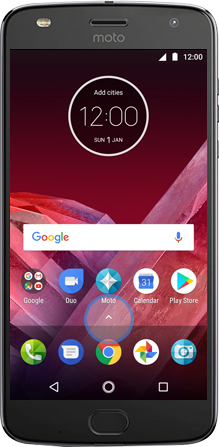
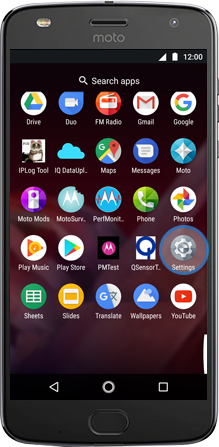
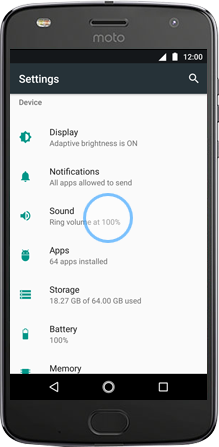
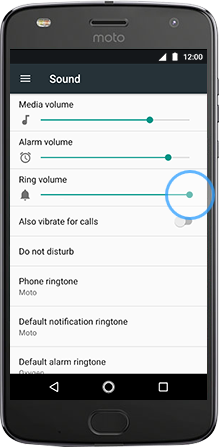
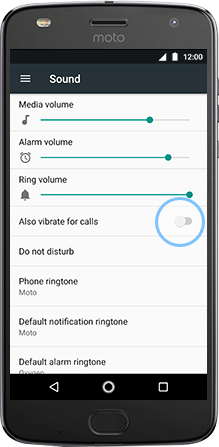
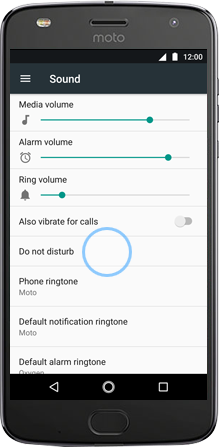
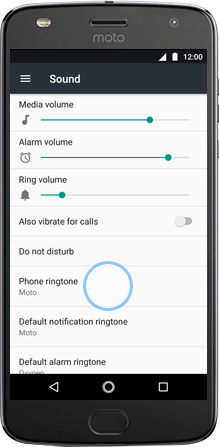
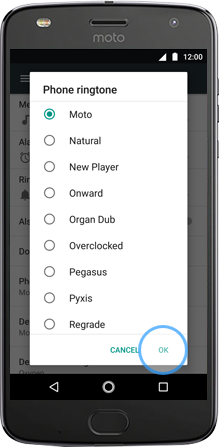
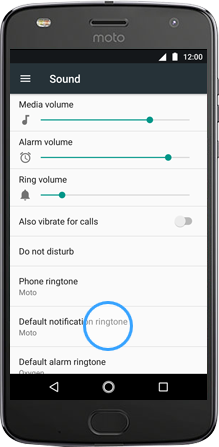
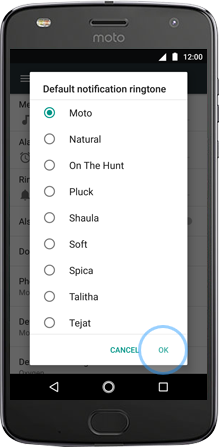
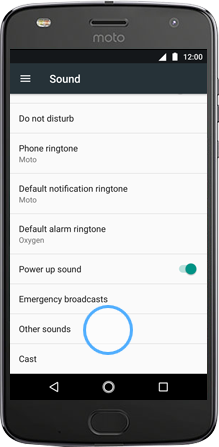
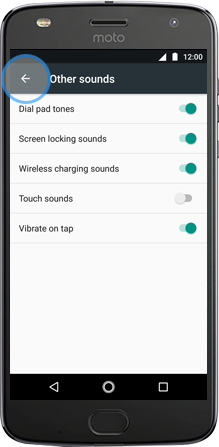
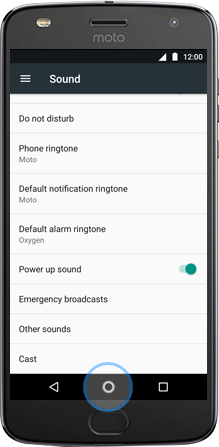
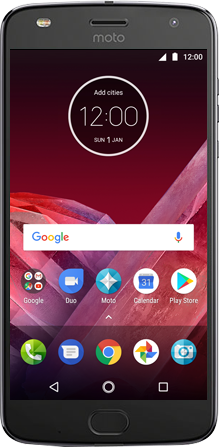
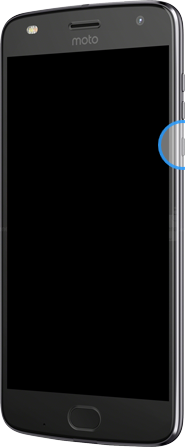
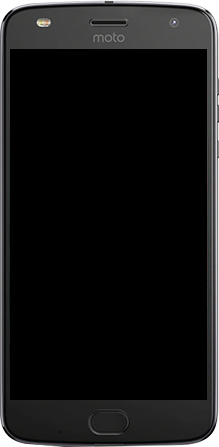
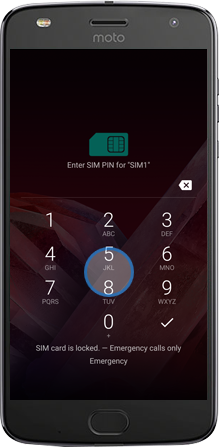

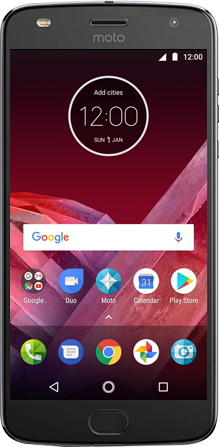
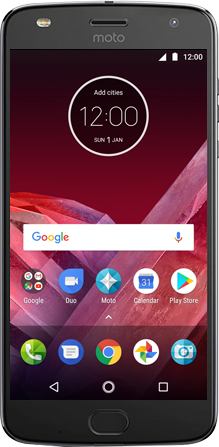
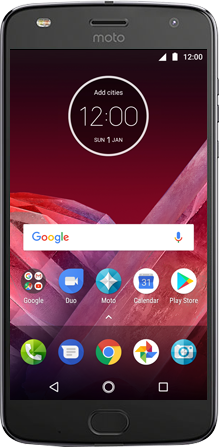

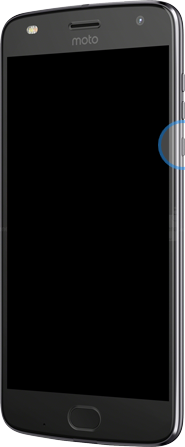
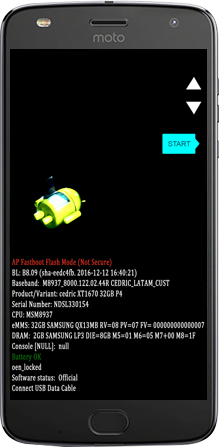
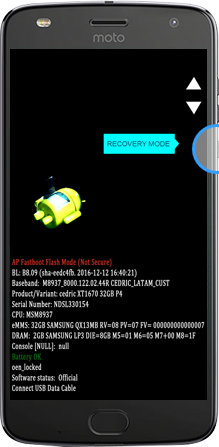
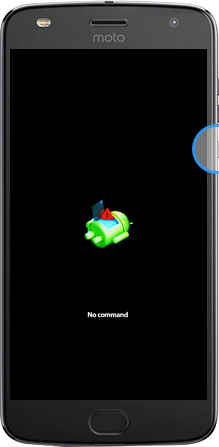
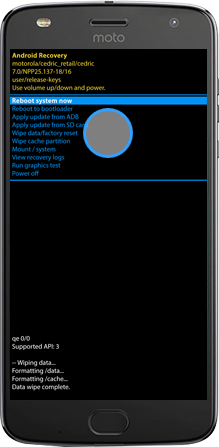
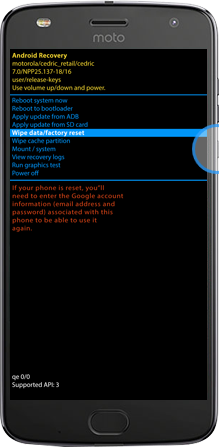
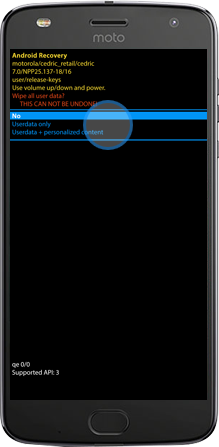
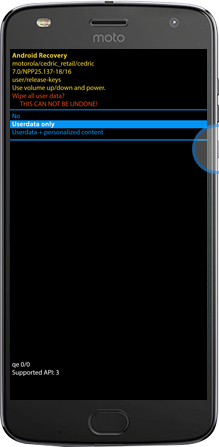
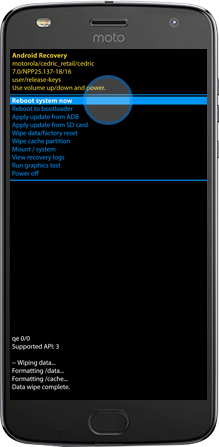
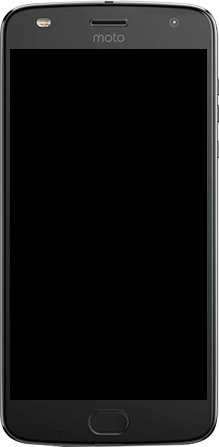
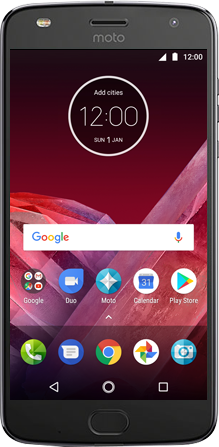
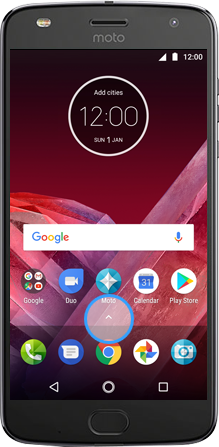
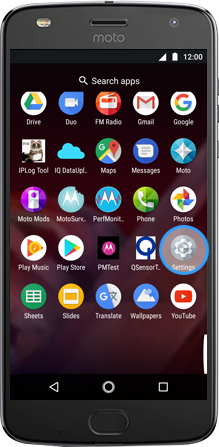
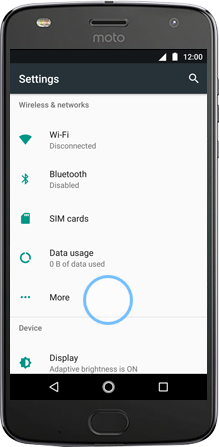
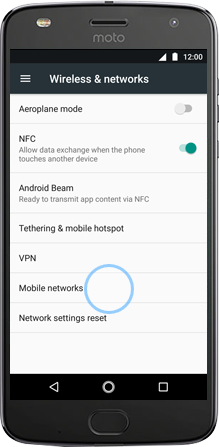
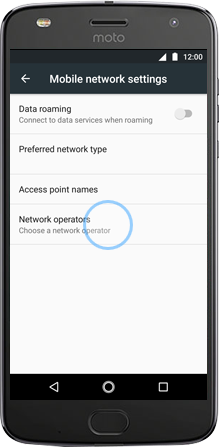
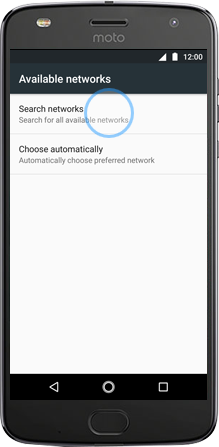
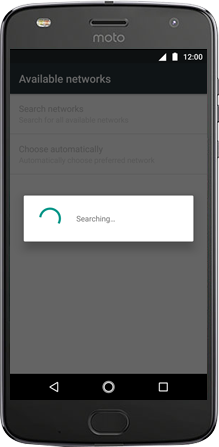
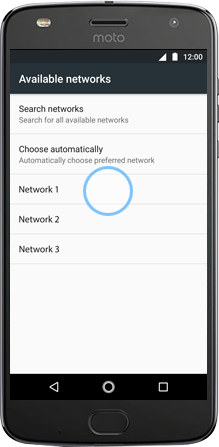
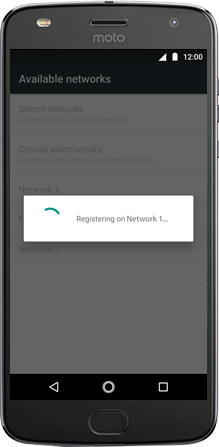
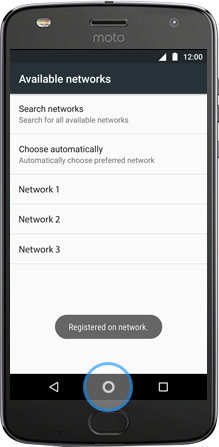
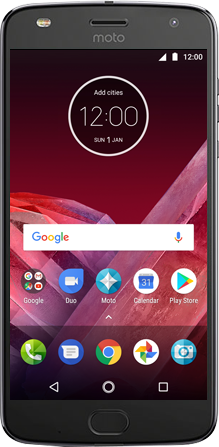
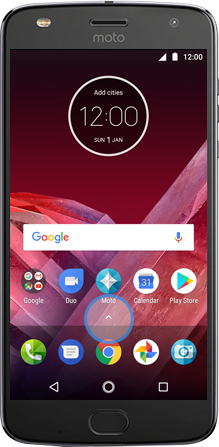
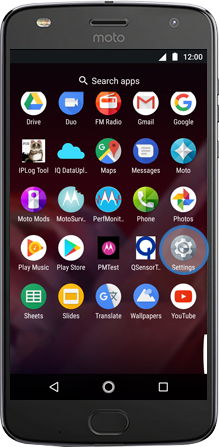
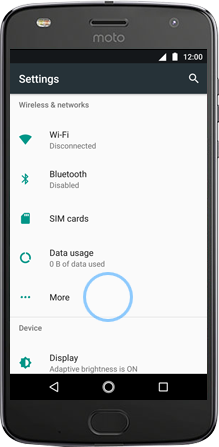
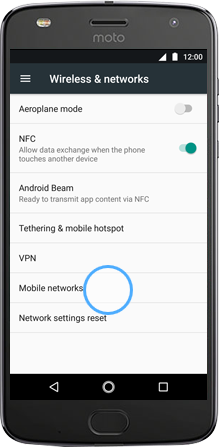
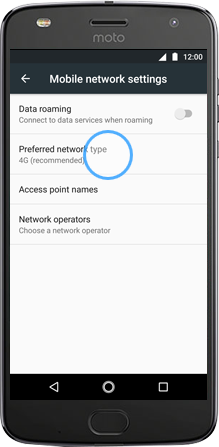
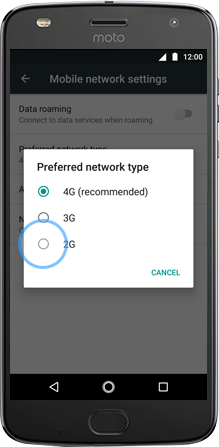
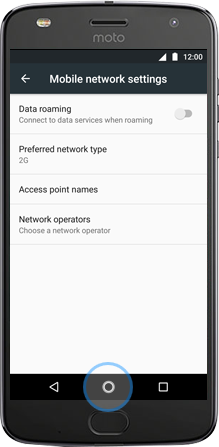


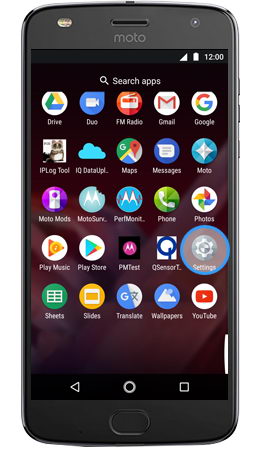
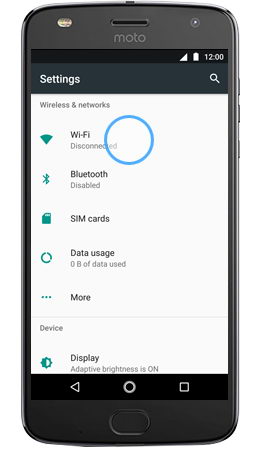
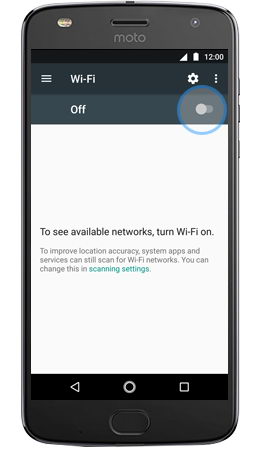
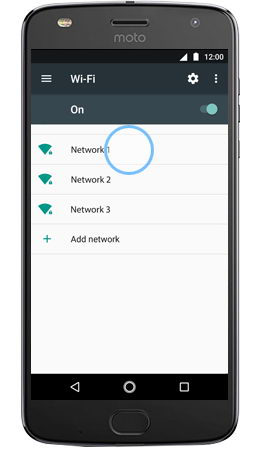
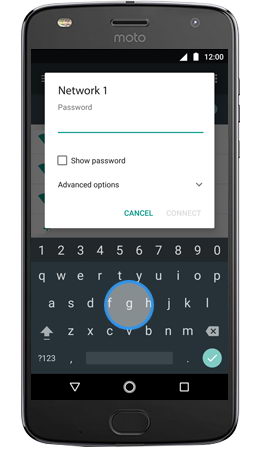
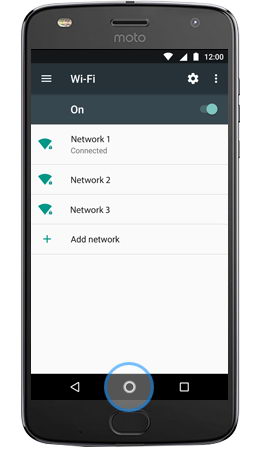
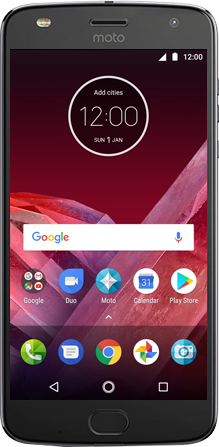
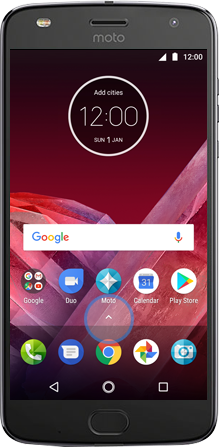
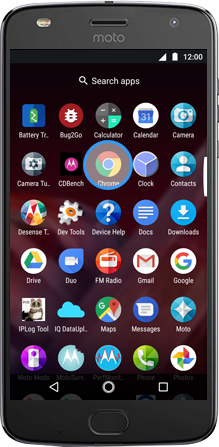
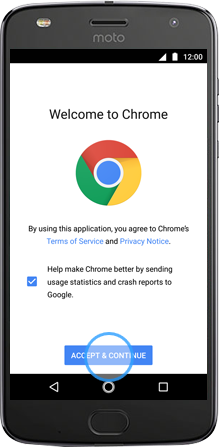
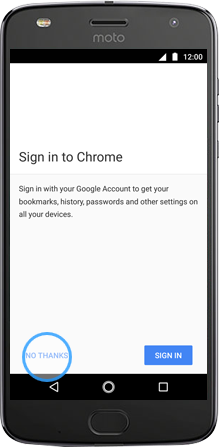
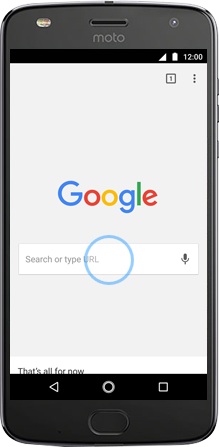
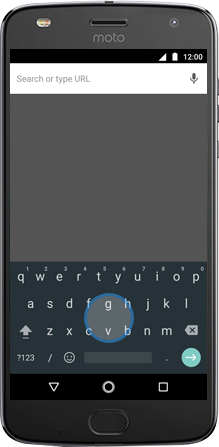
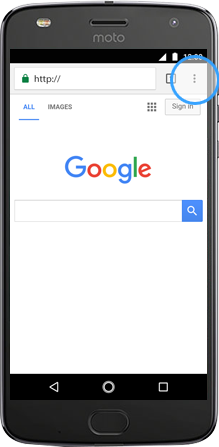
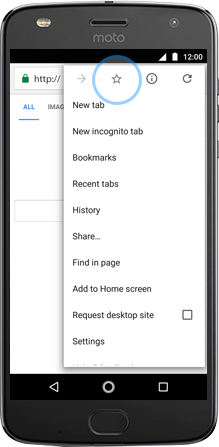
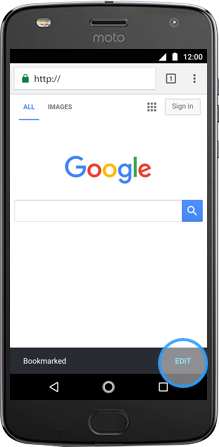
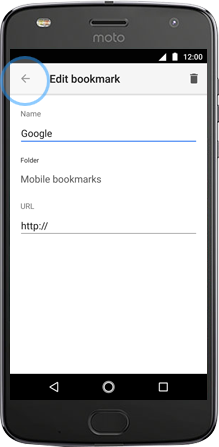
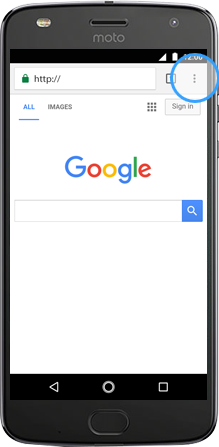
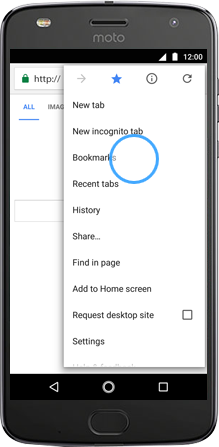
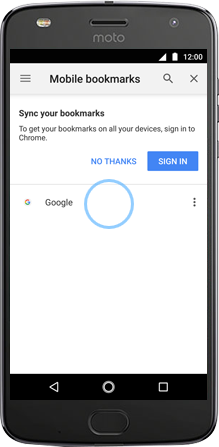
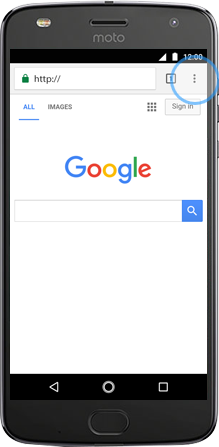
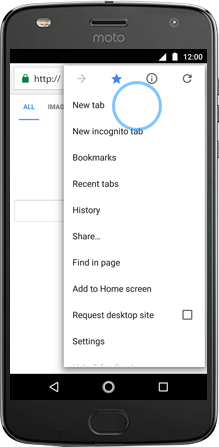
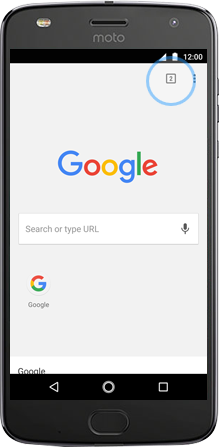
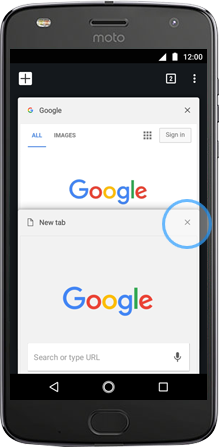
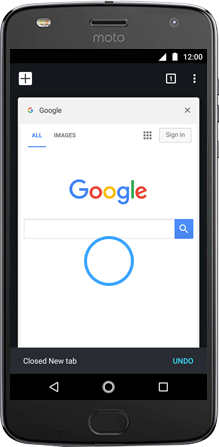
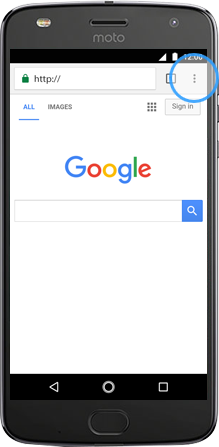
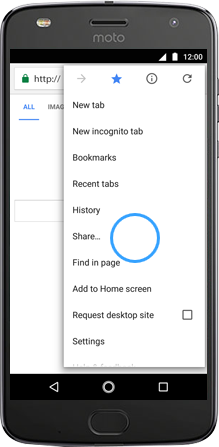
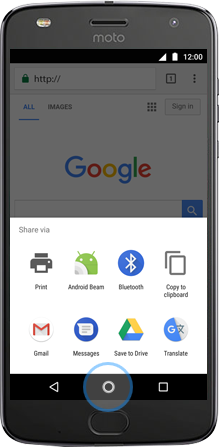
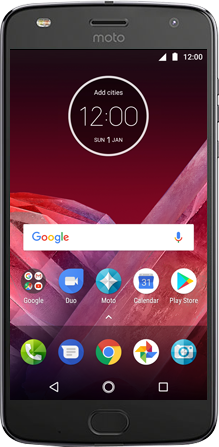
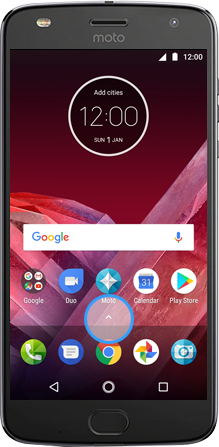
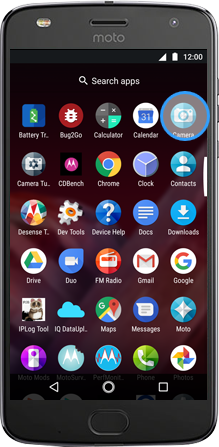
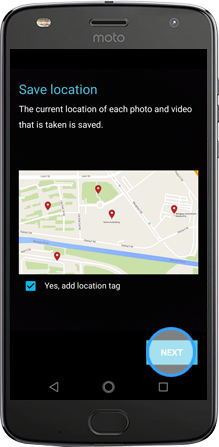
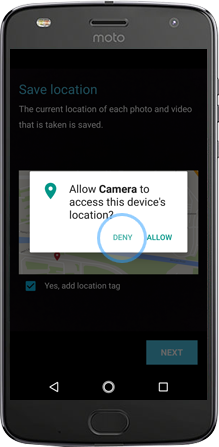
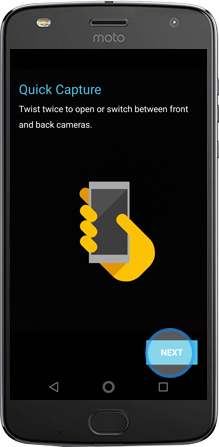
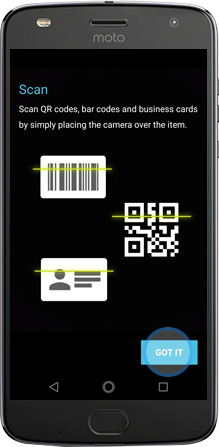
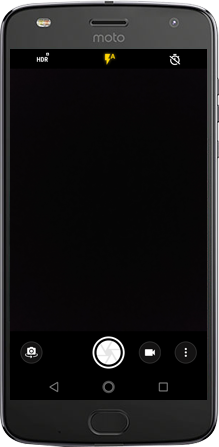
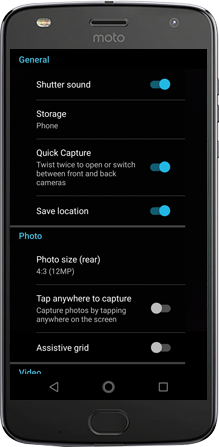
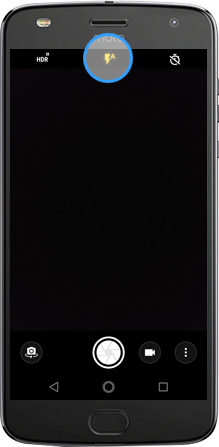
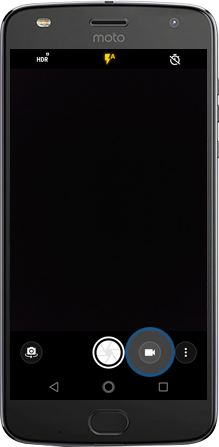

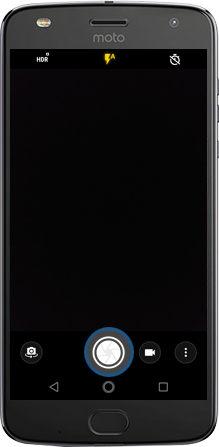

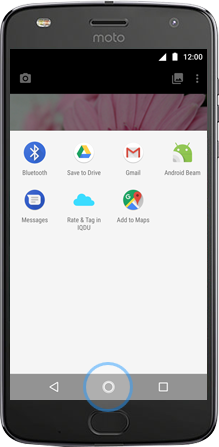
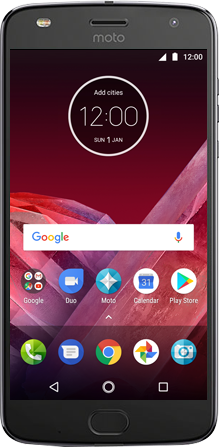
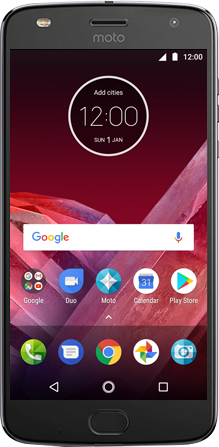
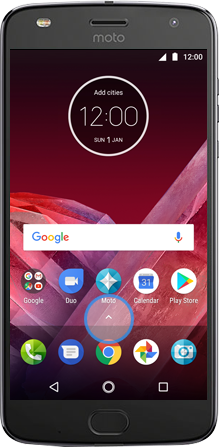
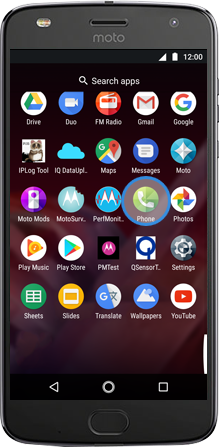
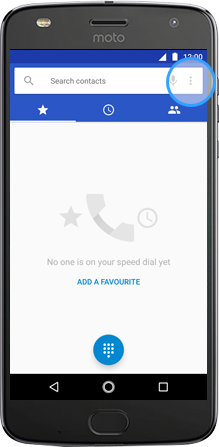
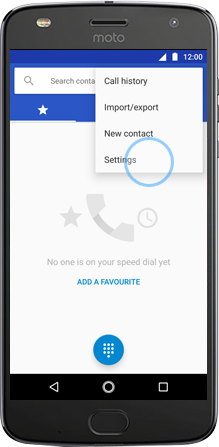
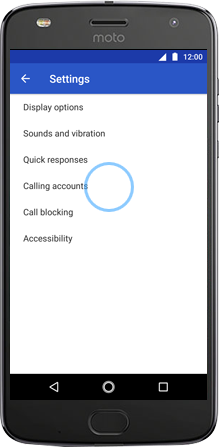
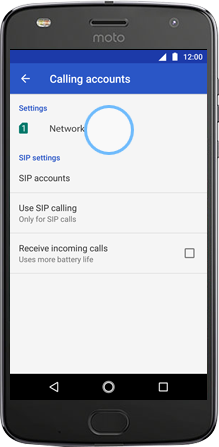
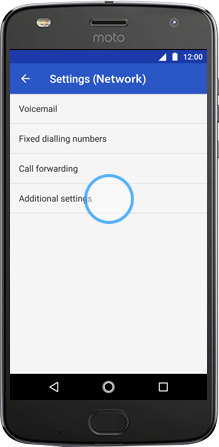
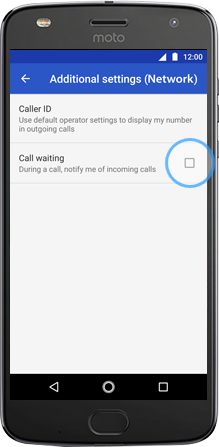
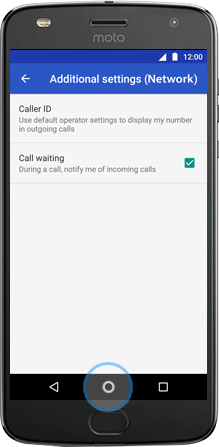
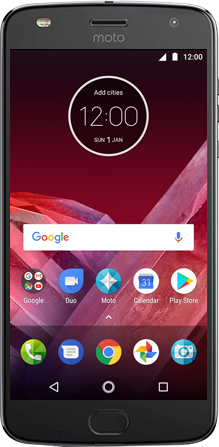
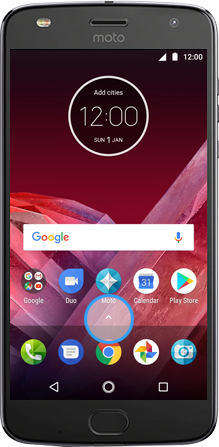
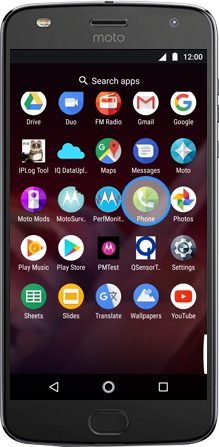
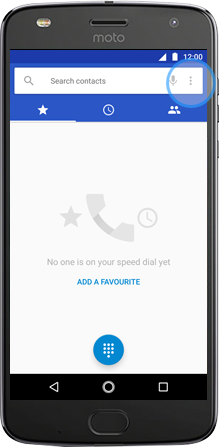
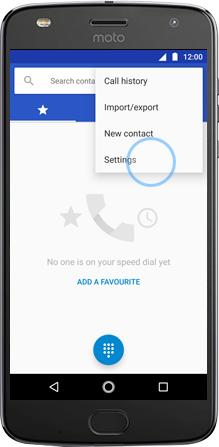
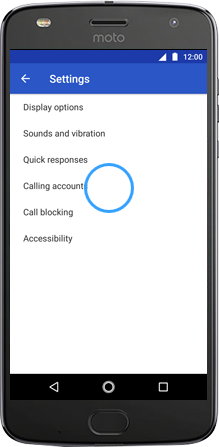
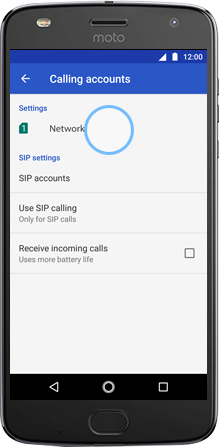
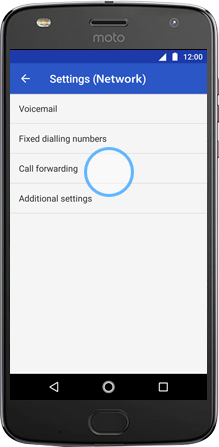
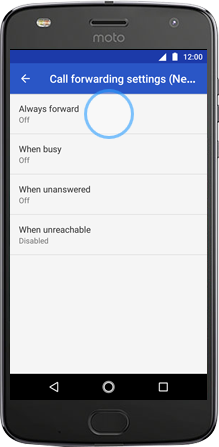
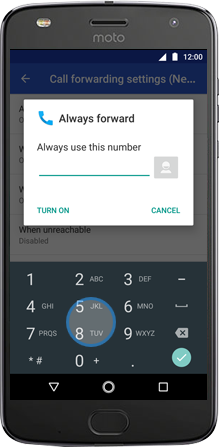
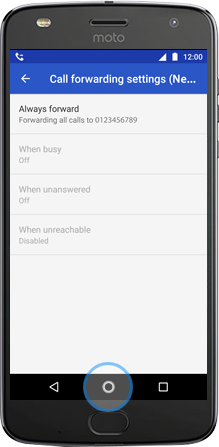



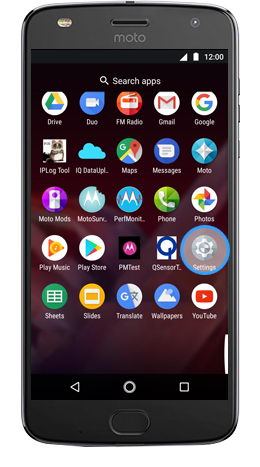
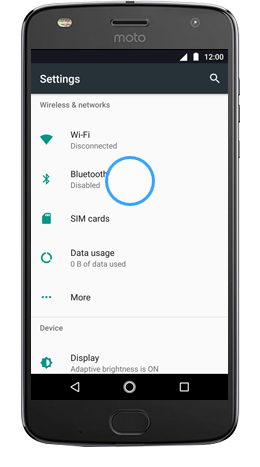
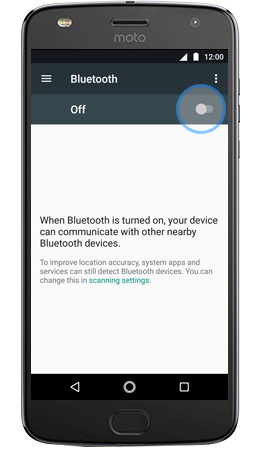
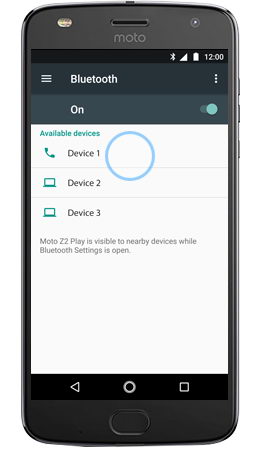
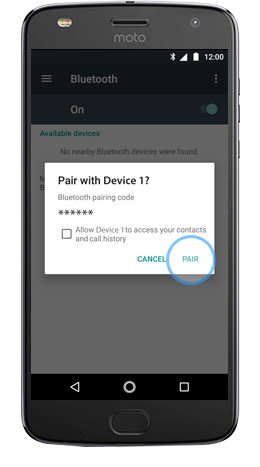
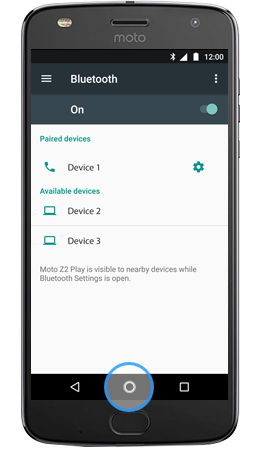

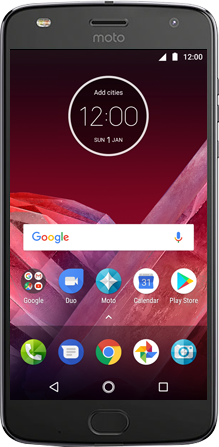
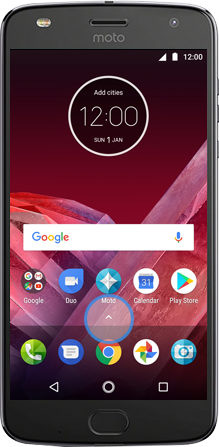
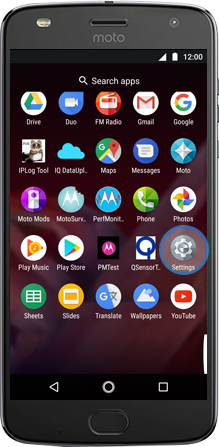
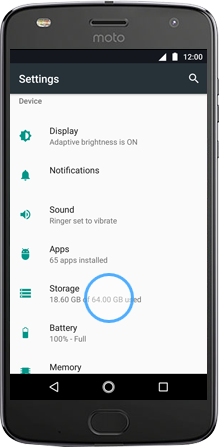
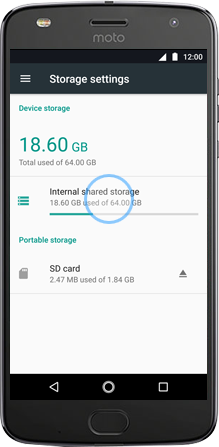
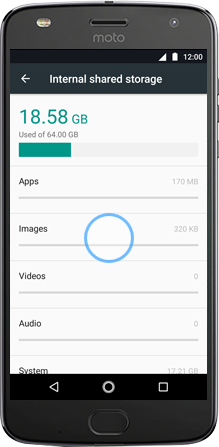
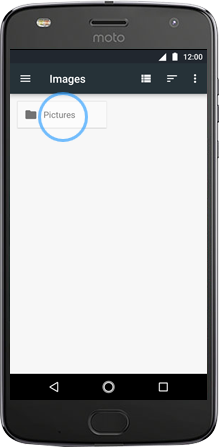
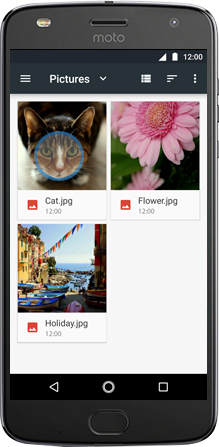
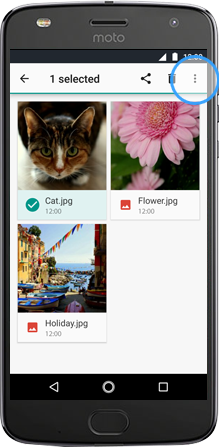
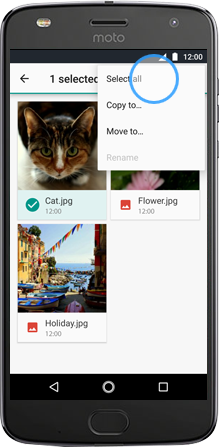
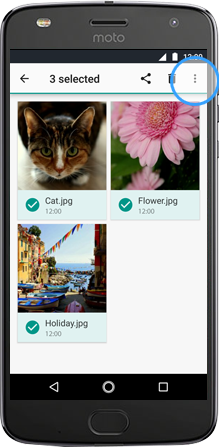
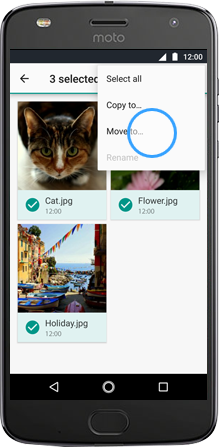
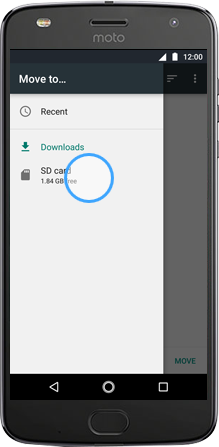
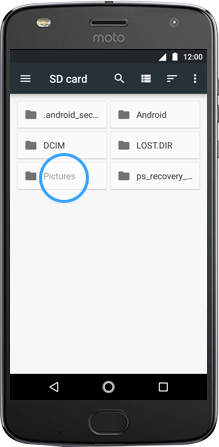
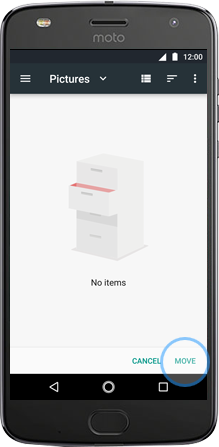
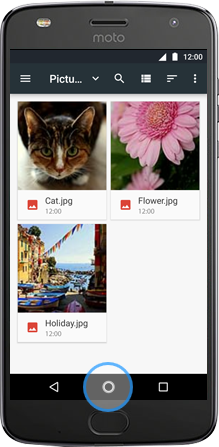



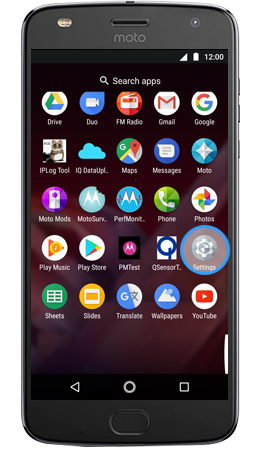
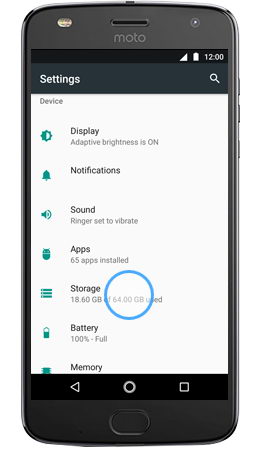
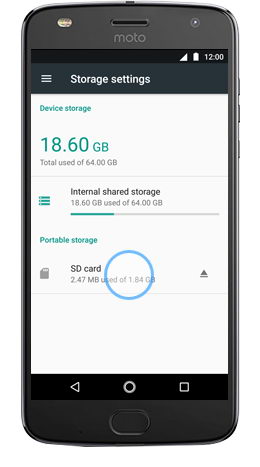
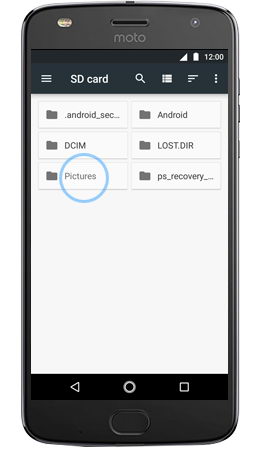
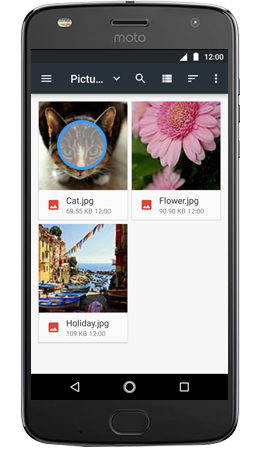
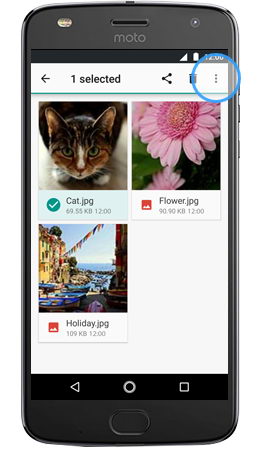
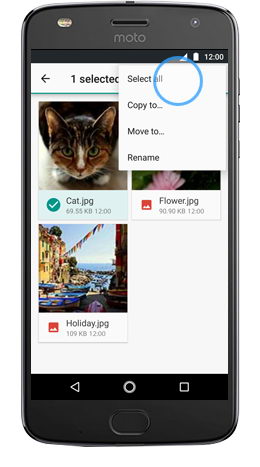
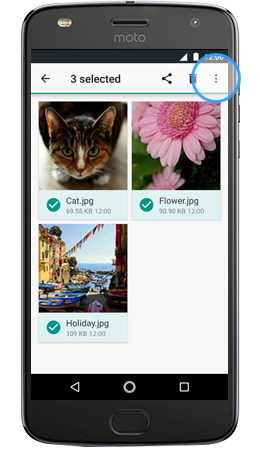
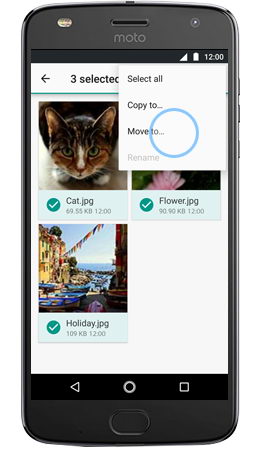
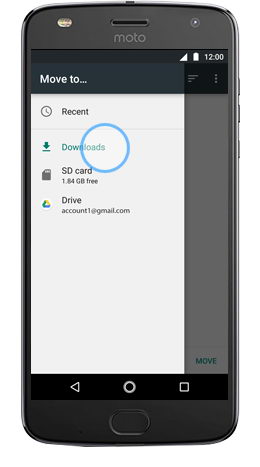
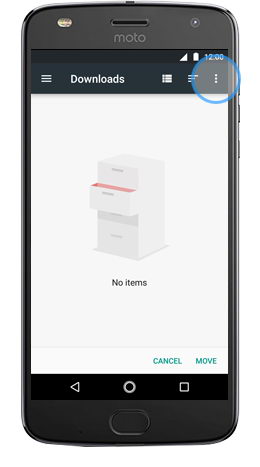
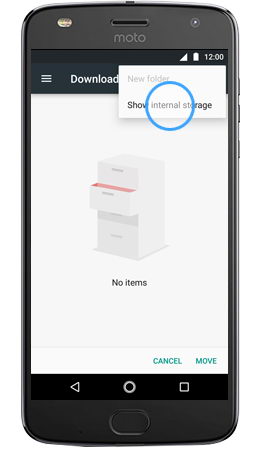
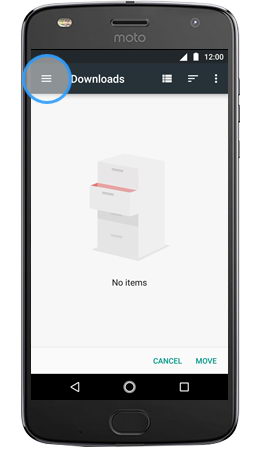
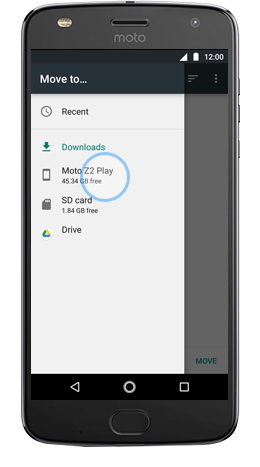
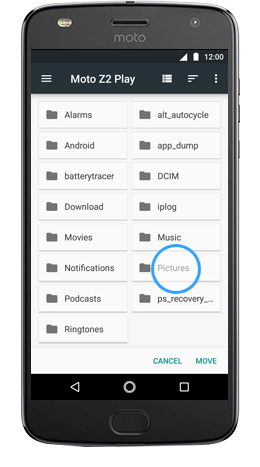
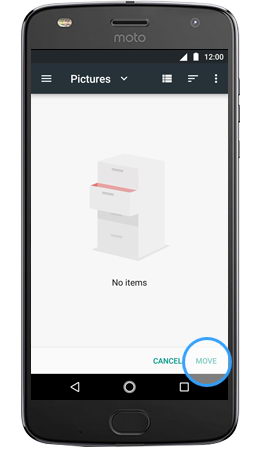
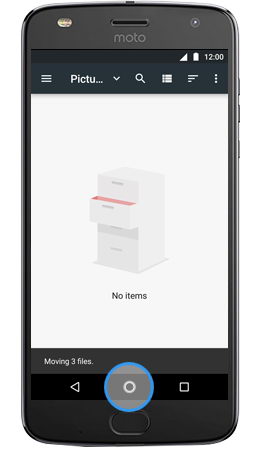



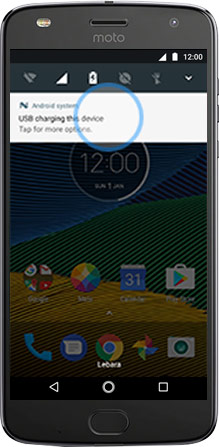
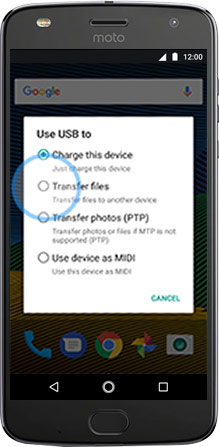

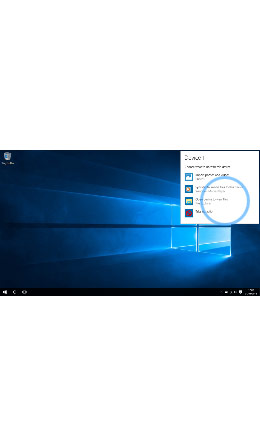
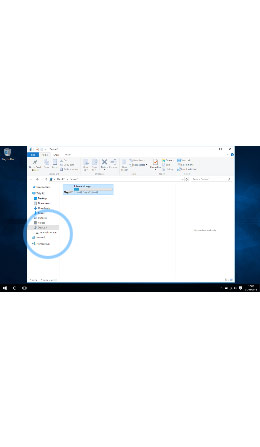
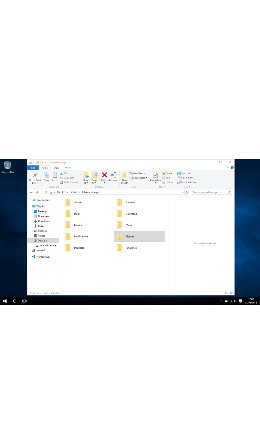

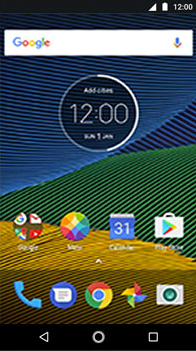
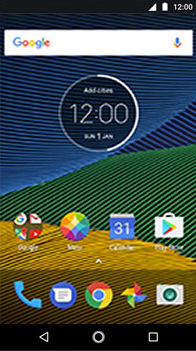
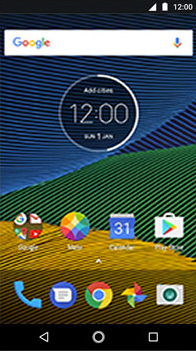
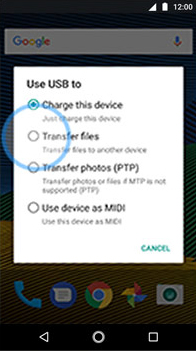
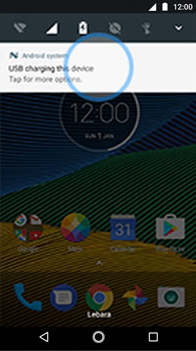
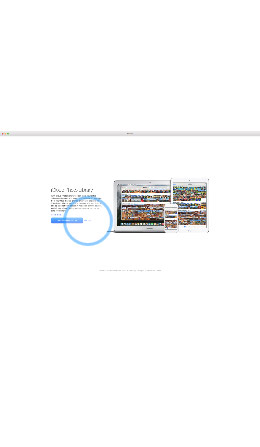
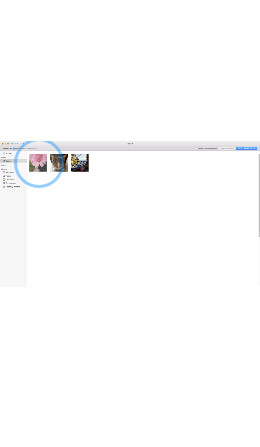
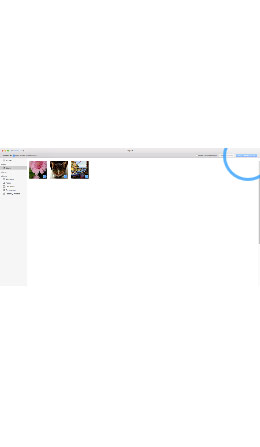
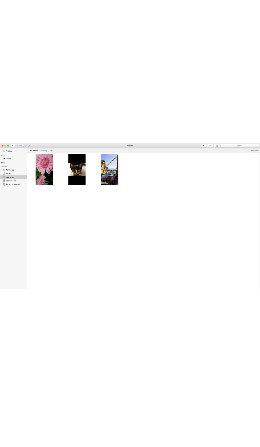
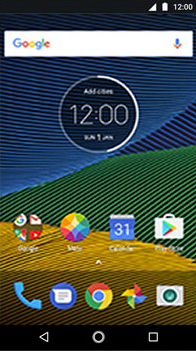


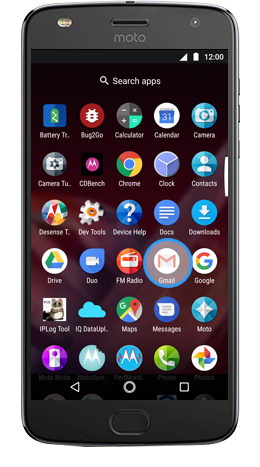
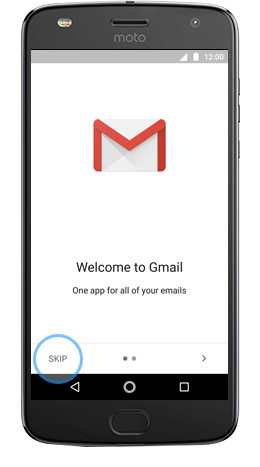
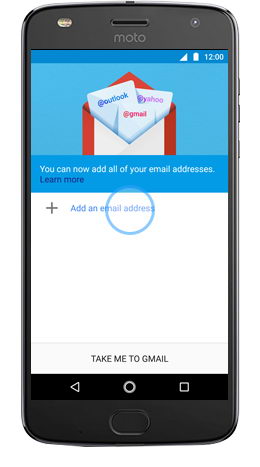
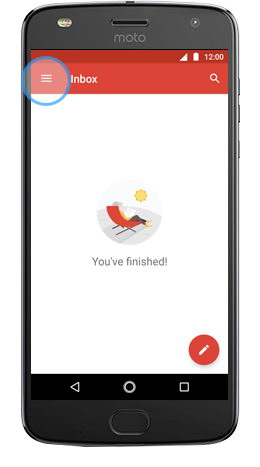
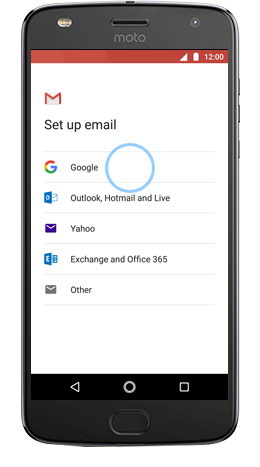
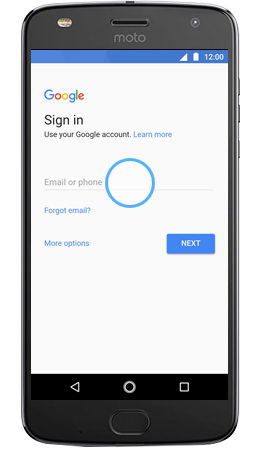
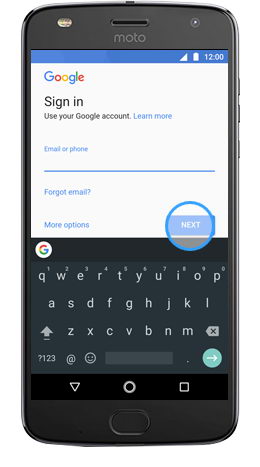
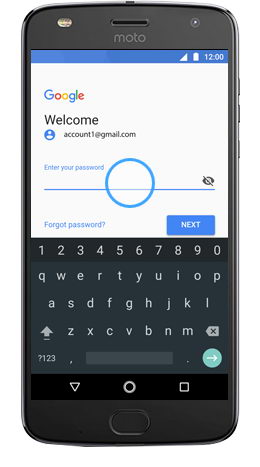
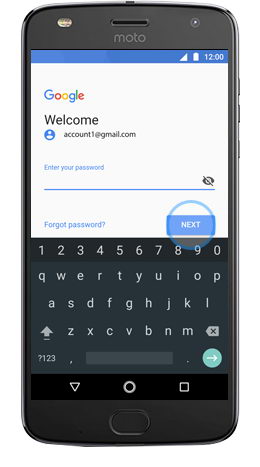
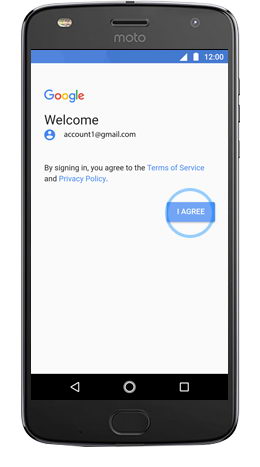
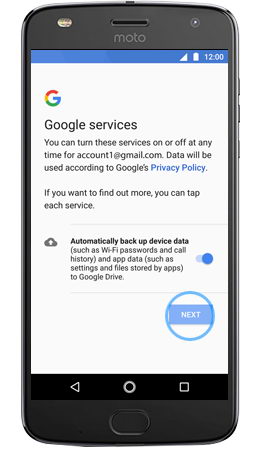
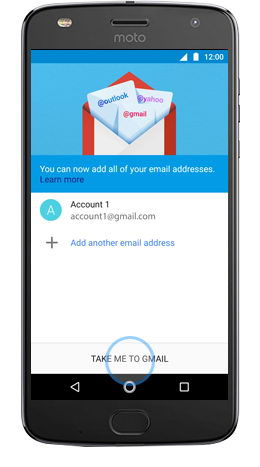
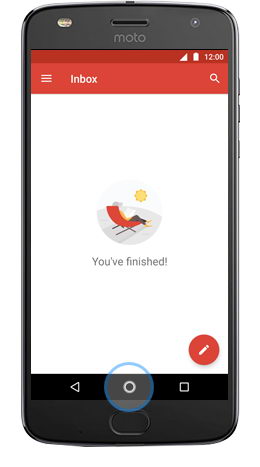


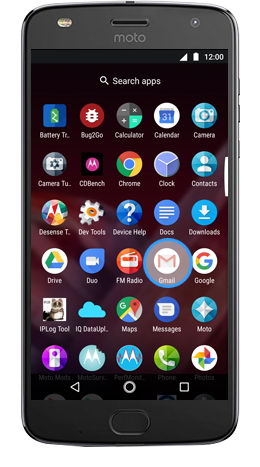
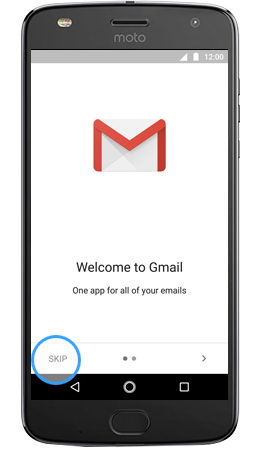
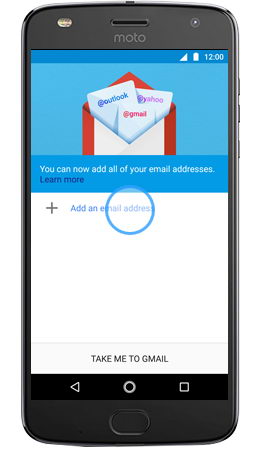
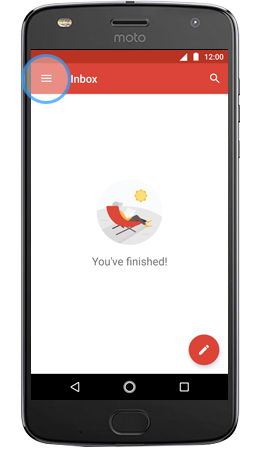
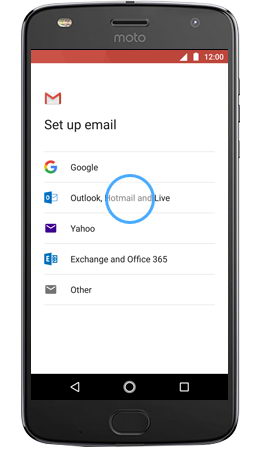
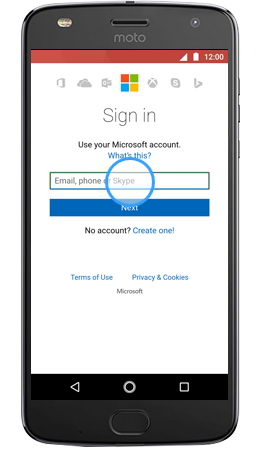
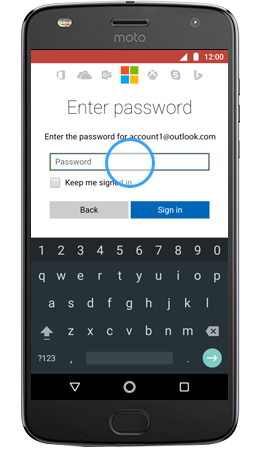
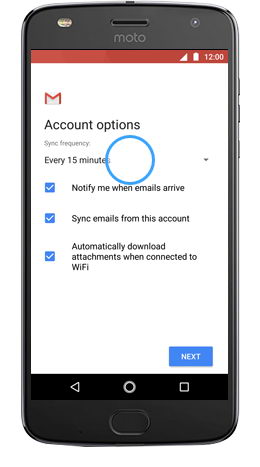
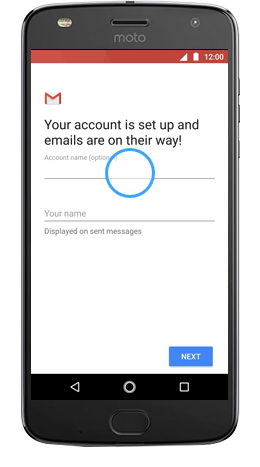
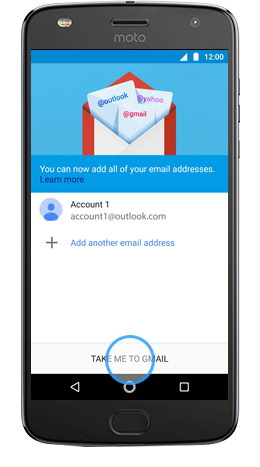
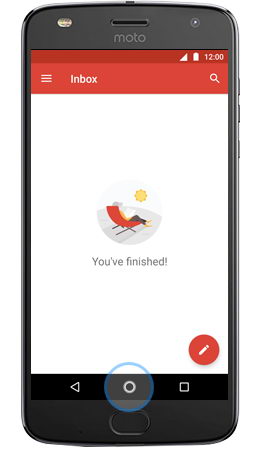


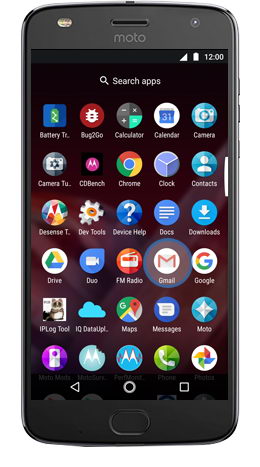
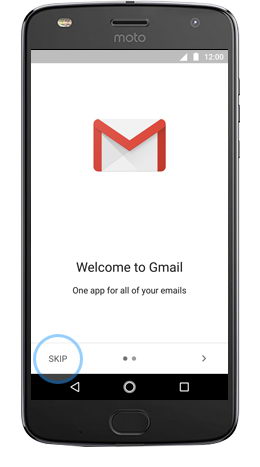
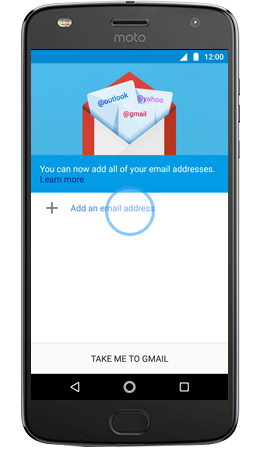
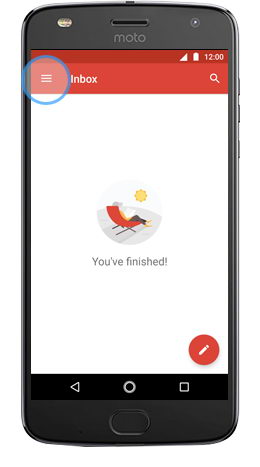
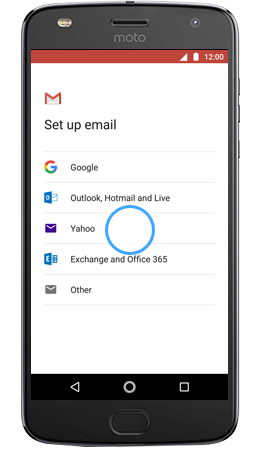
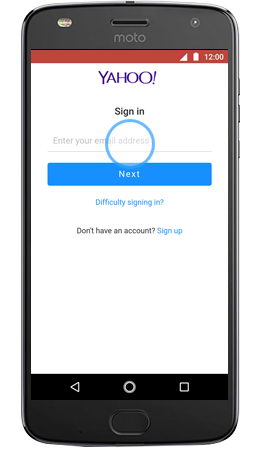
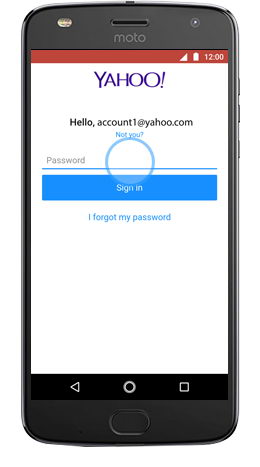
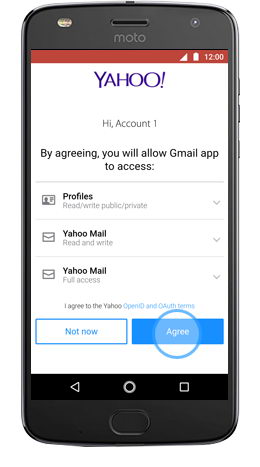
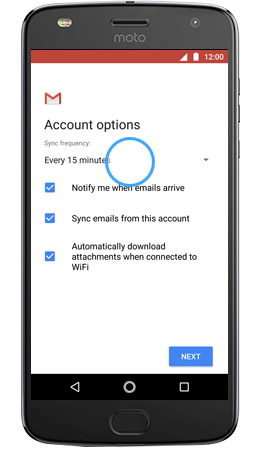
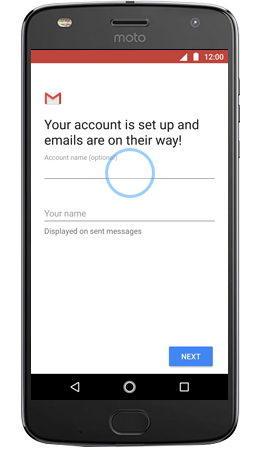
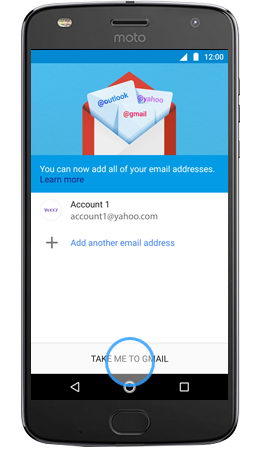
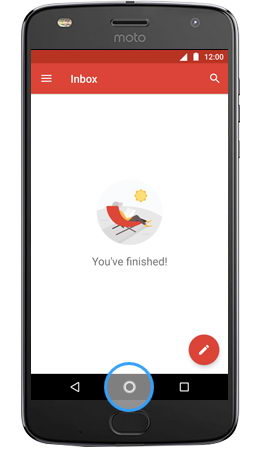
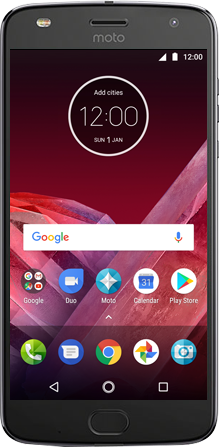
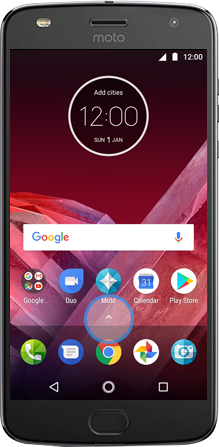
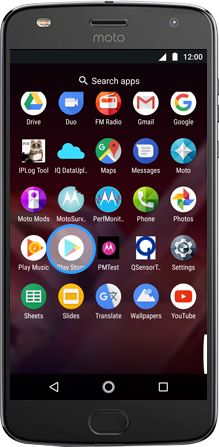
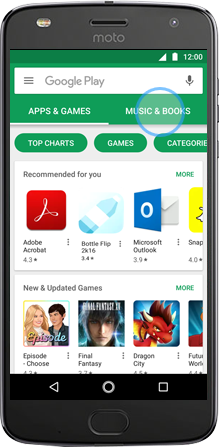
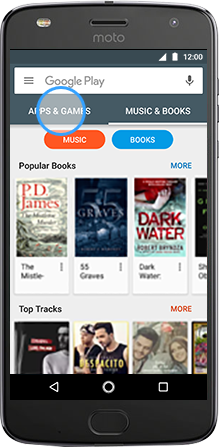
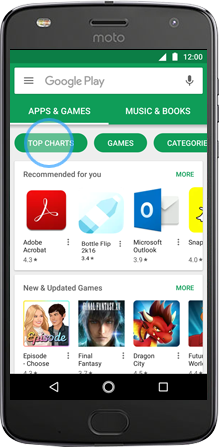
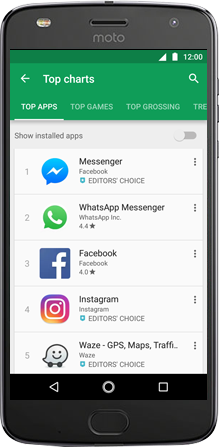
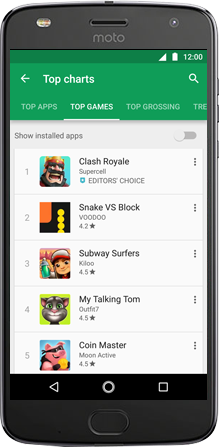
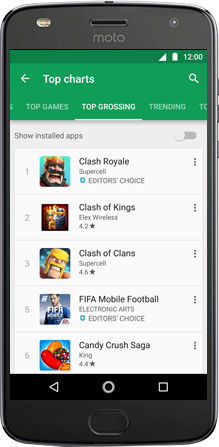
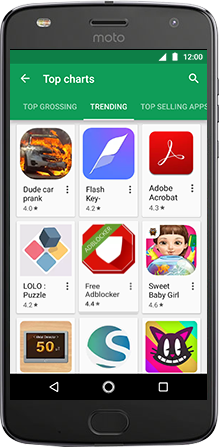
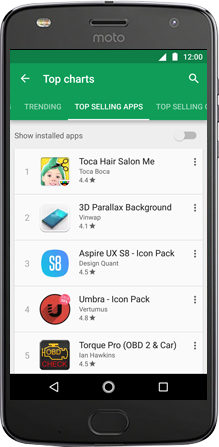
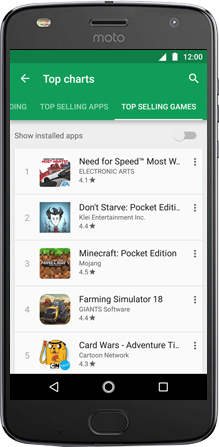
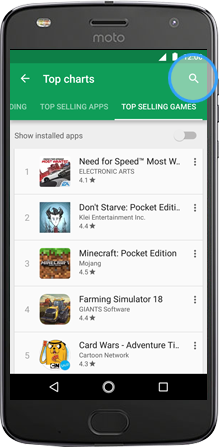
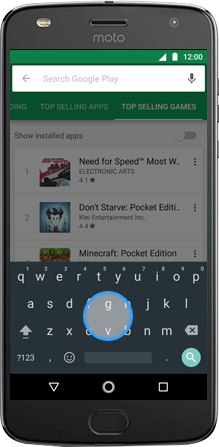
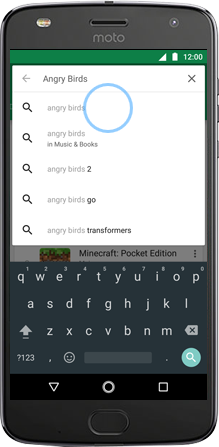
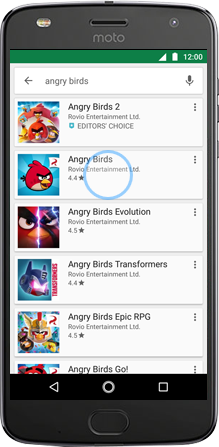
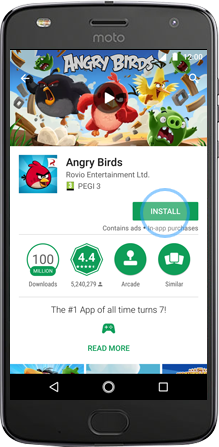
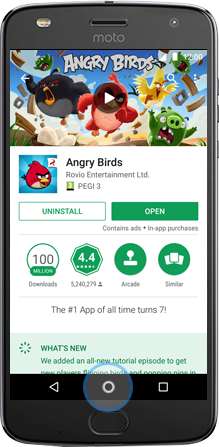
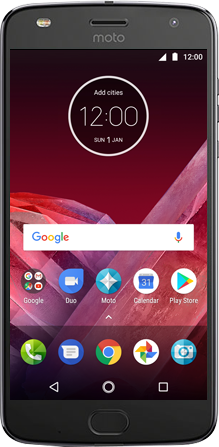
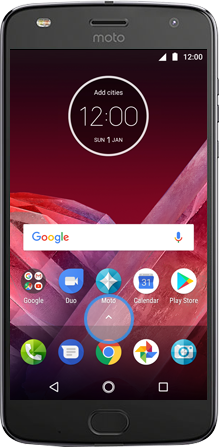
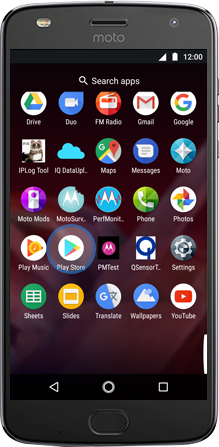
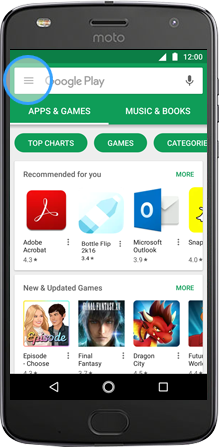
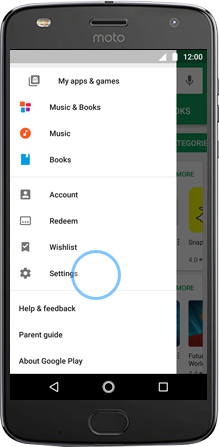
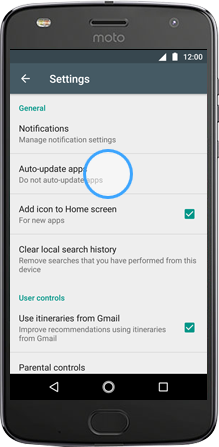
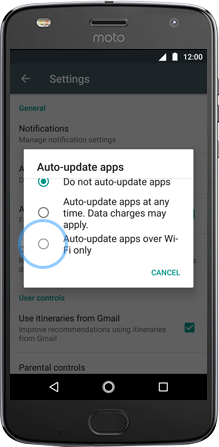
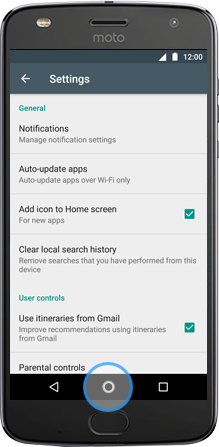
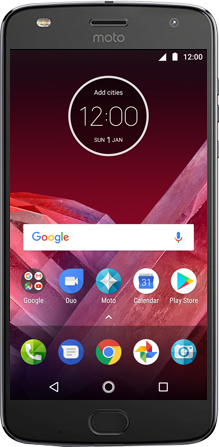
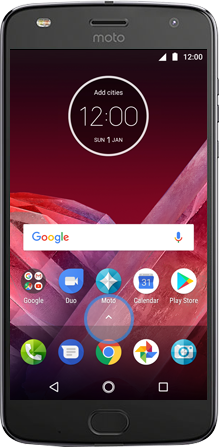
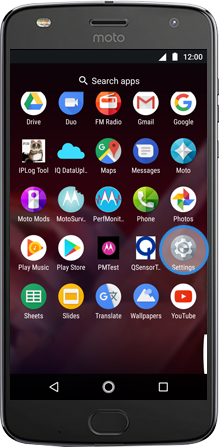
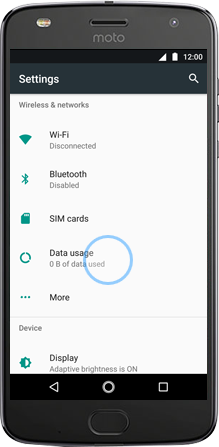
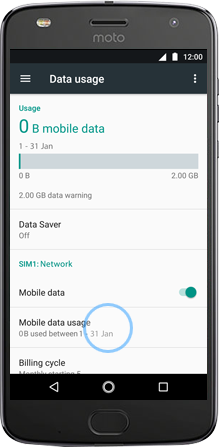
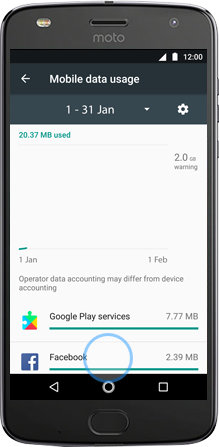
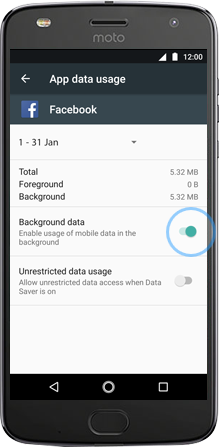
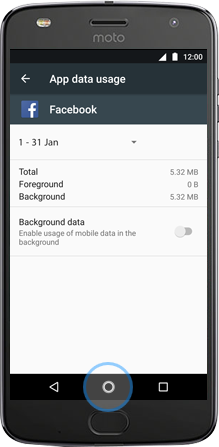

0 Response to "How To Move Data To A Sd Card On A Moto X4"
Post a Comment